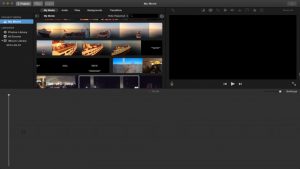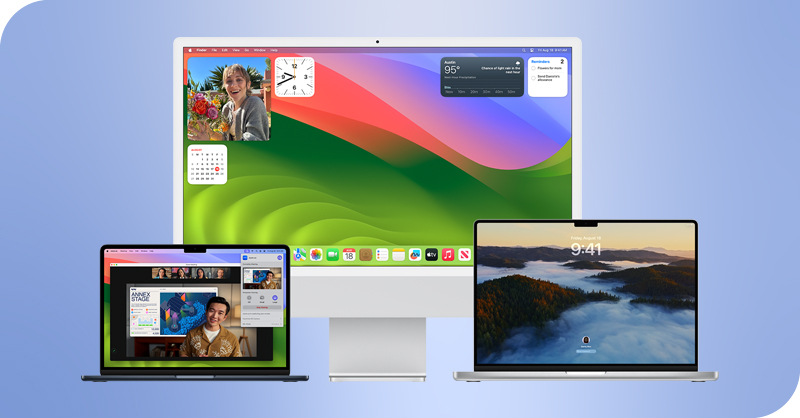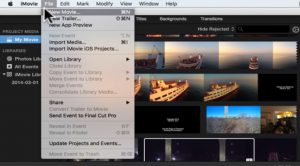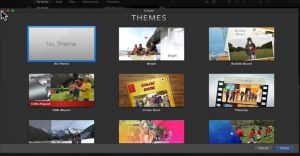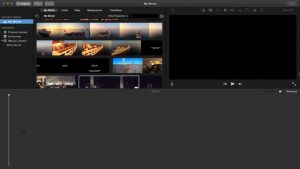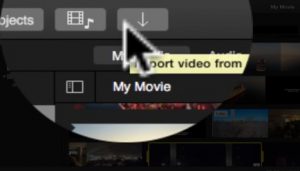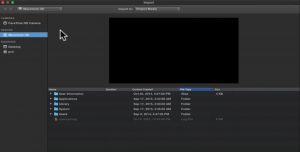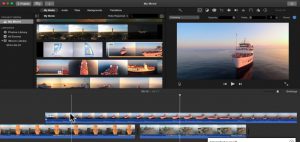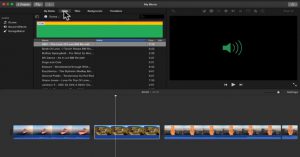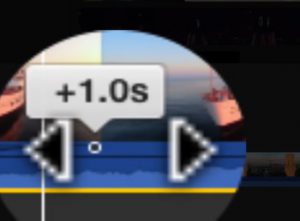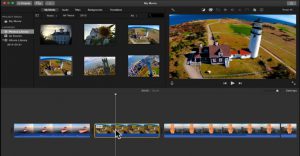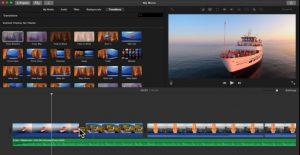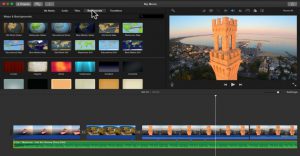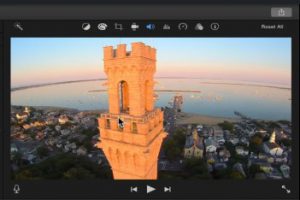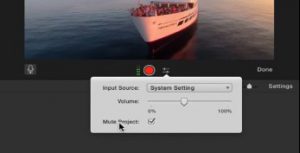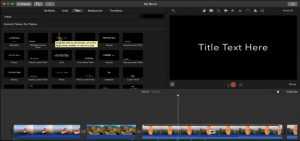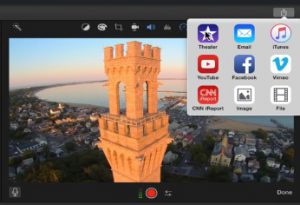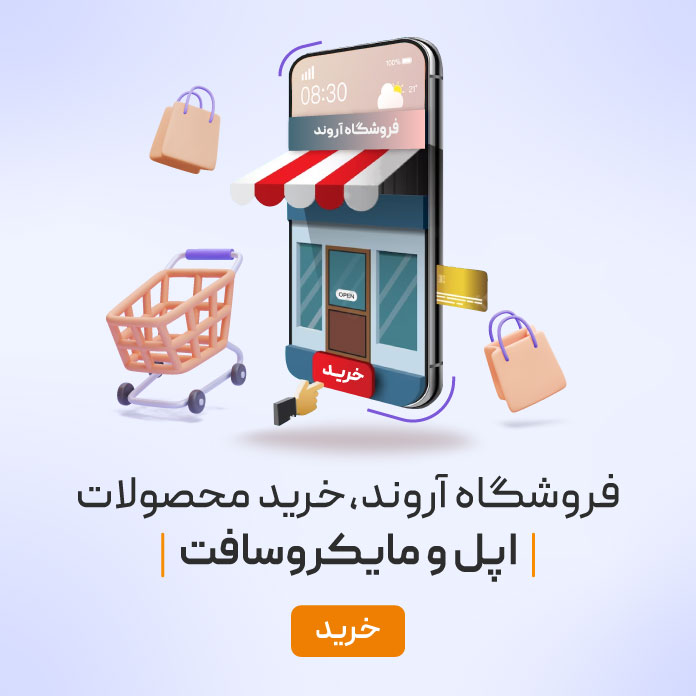نرم افزار imovie برنامهای بسیار پرکاربرد و در عین حال ساده برای ویرایش و ساخت ویدئوهای مختلف است که شرکت اپل برای کاربرانش ارائه میدهد.
از مهمترین قابلیتهای نرم افزار imovie میتوان به توانایی اشتراک گذاری فایلها بین سیستم mac و دیگر دستگاههای این کمپانی مثل ipad و iphone اشاره کرد، شما به راحتی میتوانید عکسها و ویدئوهای گرفته شده توسط آیفون و آی پد خود را به وسیله ی آیکلود یا آیتونز (icloud یا itunes) به mac منتقل کرده و از امکانات فوقالعادهی آن استفاده کنید.
در ابتدا یک دید کلی از صفحه ی اصلی نرم افزار imovie خواهیم داشت.
در پنجرهی سمت راست شما یک پیشنما (preview) از پروژهی خود خواهید داشت، پنجرهی سمت چپ یک لیست از فایلهای مورد استفاده در پروژهی خود را مشاهده میکنید و در باکس پایین کل پروژه را با جزئیات مشاهده میکنید.
اولین قدم، تصمیم گرفتن بین دو گزینهی new trailer و new movie است، لازم به ذکر است پروسهی تدوین ویدئو در هر دو تقریبا یک شکل است ولی در trailer تمهای فانتزیتری برای ارائه دارد و یک سبک هالیوودی به ویدئوهای شما میبخشد.
برای شروع پروژه از نوارابزار بالا گزینه ی file را انتخاب کرده و بر روی new movie کلیک میکنیم.
بعد از انتخاب این گزینه پنجرهی جدیدی باز میشود که تمهای (theme) مختلفی را ارائه میدهد، هر تم شامل نماهنگ، جلوههای ویژه، نحوهی جابهجایی بین سکانسها و نوشتار مخصوص خود را دارد، البته در مرحلهی تدوین میتوانید بسیاری از قابلیتها را تغییر داده و شخصیسازی کنید. در گزینه ی no theme هیچگونه تم از پیش تعیین شدهای وجود ندارد و دست بازتری برای تدوین ویدئوی خود خواهید داشت.
بعد از انتخاب تم مورد نظر، برای فایل خود اسم انتخاب کرده و روی گزینه ی create کلیک کرده و تدوین ویدئو خود را آغاز کنید.
تصاویر و فیلم های گرفته شده توسط گوشی یا دوربین های دیجیتالی خود را می توانید از منوی سمت چپ انتخاب کرده و آپلود کنید.
حتی می توانید با انتخاب این گزینه توسط وب کم در لحظه ویدئو و تصویر ثبت کنید و در ویدئوی خود استفاده کنید.
با انتخاب این گزینه پنجرهی جدیدی باز شده و به شما امکان انتخاب وسیلهی مورد نظر جهت ثبت تصویر را میدهد.
همان طور که پیش از این گفته شد شما می توانید فایل های منتخب خود را از ستون سمت چپ انتخاب کنید. با حرکت نشانگر روی فایل ها میتوانید یک پیشنما از آن مشاهده نمایید.
برای انتخاب بخش مورد نظر از ویدئو میتوانید به این شیوه عمل کنید، بر روی ویدئو مورد نظر کلیک کرده و سپس دکمهی کیبورد (input) را بفشارید، نقطهی آغاز با رنگ زرد مشخص میشود سپس دکمهی space را نگه دارید تا به میزان مورد نظر خود برسید سپس دکمهی (output) را بفشارید.
برای اضافه کردن ویدئو به پروژه میتوانید از شیوههای مختلفی استفاده کنید، در شیوهی اول ویدئو را گرفته و به باکس پروژه بیندازید.
یا میتوانید پس از انتخاب ویدئو مورد نظر و تعیین میزان ویدئو به شیوهی بالا یا کشیدن نشانگر موس، دکمه ی کیبورد e را بفشارید، این دکمه باعث میشود ویدئوی منتخب به آخر پروژه اضافه شود.
دقت داشته باشید ویدئوی اضافه شده در لاین بالا نمایش داده میشود و نسبت به ویدئوهای پایینی اولویت دارد.
با انتخاب کردن قسمتی از پروژه و ویدئویی دیگر میتوانید با دکمه ی w آن را به دو قسمت تقسیم کرده و ویدئوی جدید را بین دو قسمت قبلی جایگزین کنید.
همچنین میتوانید به راحتی با کلیک کردن رو بخشهای مختلف پروژه آن را نگه داشته و به بخشهای مختلف ببرید.
به بخش صدا میرسیم، شما میتوانید از نوار ابزار(audio) بالا هر صدایی را به پروژهی خود اضافه کنید، به راحتی به روی موزیک یا صداهای دیگر کلیک کرده و از آن استفاده کنید.
همچنین نرم افزار imovie به راحتی با itunes ارتباط برقرار کرده و میتوانید از موزیکهای خود به راحتی انتخاب کرده و با نگه داشتن و گذاشتن در جای دلخواه خود از آن استفاده نمایید.
همچنین اگر بخواهید به صدای ویدئوی خود یک حالت fade ببخشید، یعنی از صدای کم به صدای زیاد، میتوانید از دایرهی آبی کوچکی که در سمت چپ لاین صدا قرار دارد استفاده کنید و آن را تا لحظهی مورد نظر برای افزایش صدا به سمت راست حرکت دهید.
برای افزودن عکس به پروژهی خود میتوانید از ستون سمت چپ، بخش potos library تصاویر مورد نظر را انتخاب نمایید. تقریبا عملکردی شبیه ویدئوها دارند.
یکی از قابلیتهای جالب آن این است که، نرم افزار imovie به صورت خودکار به تصاویر شما جلوهی ویژه میبخشد و شما میتوانید زمان بندی، زاویه و سرعت آن را تغییر داده و شخصیسازی کنید.
در بخش transition میتوانید برای حرکت اسلایدها جلوههای ویژه تعیین کنید. روی مورد منتخب کلیک کرده، نگه دارید و در جای دلخواه بگذارید.
اگر در پروژهی خود به تصاویر پیش زمینه نیاز دارید از نوار ابزار بالا، به راحتی گزینهی background را انتخاب کنید و از تصویر مورد علاقهی خود استفاده کنید.
شما توسط نوار ابزار بالای قسمت پیشنمایه میتوانید اسلاید های مختلف پروژه ی خود را ادیت کنید و به آن حالت دلخواه خود را ببخشید.
رنگ، صدا، برش، سرعت و افکتهای مختلف، که میتوانید به راحتی از آن استفاده کنید. در سمت چپ ادیت خودکار وجود دارد، میتوانید با یک کلیک به سادگی آن را فعال کنید و در صورت عدم رضایت با کلیکی دیگر آن را غیرفعال کنید.
در هر مرحله در صورت اشتباه کردن میتوانید به آسانی به کمک دکمهی z کیبورد عمل خود را به حالت قبلی برگردانید.
در هر مرحله از اعمال تغییرات بر روی اسلایدها، مانند تغییر رنگ، برش یا هر تغییر دیگری در سمت راست نوار ابزار گزینه ی reset وجود دارد که تغییرات را از بین میبرد.
در گوشهی سمت چپ پایین کادر پیش نمایش پروژه علامت میکروفون را میبینید، به وسیلهی آن میتوانید بر روی پروژهی خود صدای خود را ضبط کنید.
در قسمت اول، تنظیمات میکروفون خود را بررسی میکنید، با توجه به اینکه با میکروفون خود سیستم یا میکروفون هدفون یا هر میکروفون دیگری قصد انجام این کار را دارید، سپس در گزینهی بعدی میزان صدا را مشخص کرده و اگر میخواهید به صورت مونولوگ فقط صدای خود را روی پروژه داشته باشید، گزینهی میوت کردن پروژه را بفشارید.
بار کنار علامت ضبط که در تصویر فوق به رنگ سبز نمایش داده میشود، حجم صدای شما را نشان میدهد، توجه داشته باشید که رنگ سبز به معنای صدای مناسب است و رنگهای دیگر مثل قرمز و نارنجی به ترتیب نشان دهندهی صدای زیاد و کم هستند، پس برای نتیجهی بهتر توجه داشته باشید مادامی که در حال ضبط صدا هستید، رنگ بارها سبز باشد.
شما میتوانید به راحتی به پروژهی خود نوشته اضافه نمایید، کافیست قسمتی از پروژه را انتخاب کنید سپس از نوار ابزار بالا سمت چپ گزینه ی titles را انتخاب کرده و نوع نوشتهی خود را انتخاب کنید.
سپس در قسمت پیش نمایش (preview) بر روی متن کلیک کرده و متن دلخواه خود را وارد کنید.
در انتها، زمانی که پروژه با موفقیت شکل گرفت، وقت به اشتراک گذاشتن و ذخیره کردن آن است، قبل از هرکاری توجه داشته باشید، برخی از فضاهای مجازی به دلیل حق کپی رایت می توانند به دلیل استفاده غیر مجاز از موزیکها ویدئوی شما را حذف کنند.
برای ذخیره کردن پروژهی خود بالا سمت راست، گزینهی اشتراک را میبینید، روی آن کلیک کنید.
پیشنهاد ما این است که قبل از به اشتراک گذاشتن در فضاهای مجازی، فایل را به صورت جداگانه ذخیره کنید و بعدا خودتان آن را به اشتراک بگذارید.
بعد از انتخاب گزینهی فایل برای خروجی گرفتن باید کیفیت مورد نظر خود را انتخاب کنید، فقط موقع انتخاب کیفیت به حجم فایل هم توجه کنید.
انجام شد، شما به تنهایی پروژهی خود را نرم افزار imovie تدوین کردید و به ثبت رساندید.