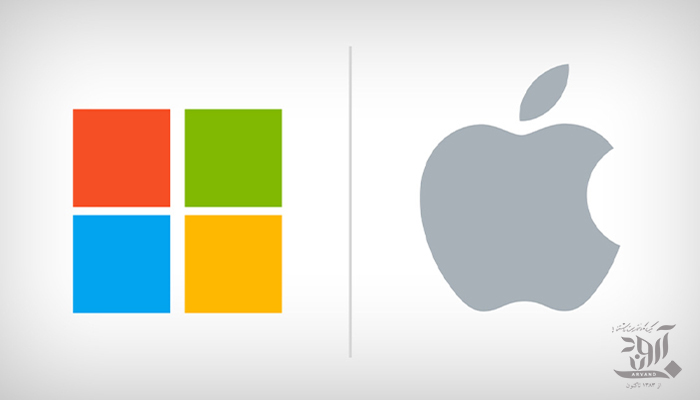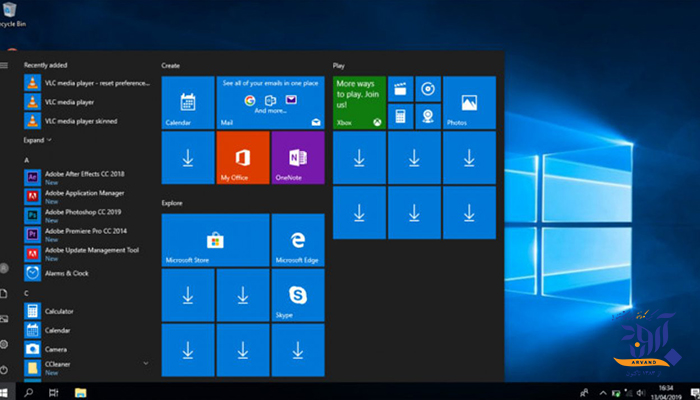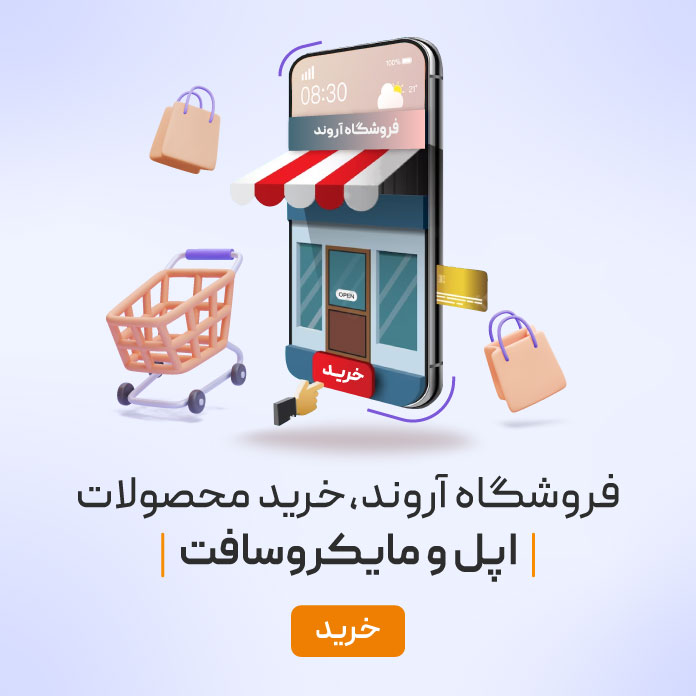برای رفع مشکلات اتصال به شبکه و اینترنت در ویندوز ۸٫۱ نکات مهم را برای شما گردآوری کرده ایم تا در سریعترین زمان بهترین راه حل را مطالعه کنید و به نتیجه برسید.
عیب بابی مشکلات شبکه در ویندوز ۸٫۱
برای رفع مشکلات اتصال به شبکه ابتدا نکات اولیه را بررسی نمایید:
- از روشن بودن Wi-Fi مطمئن شوید.
- با انگشت خود صفحه نمایش را از سمت راست به مرکز لمس نمایید (swipe) ، حال Settings و سپس Network را اتخاب نمایید.
- Wi-Fi را روشن کنید.
- از روشن بودن کلید Wi-Fi روی لب تاپ اطمینان حاصل نمایید ( معمولا چراغی موجود است که در زمان روشن بودن Wi-Fi روشن میشود).
- مطمئن شوید کامپیوتر شما در حالت airplane mode (حالت پرواز) نیست، بدین منظور:
- با انگشت خود صفحه نمایش را از سمت راست به مرکز لمس نمایید، حال Setting و سپس Network را انتخاب نمایید.
- Airplane mode را خاموش کنید.
- به روتر یا اکسس پوینت نزدیکتر شوید.
- اگر اسم شبکه خود را در لیست نمیبینید، روتر یا اکسس پوینت ممکن است برای انتشار نام شبکه شما تنظیم نشده باشند، در اینصورت باید بصورت دستی متصل شوید:
- Setting را باز نمایید.
- ابتدا Network و سپس Hidden network را انتخاب نمایید.
- نام شبکه را وارد نموده و Next را بزنید.
- کلمه عبور شبکه را وارد و Next را بزنید.
- اگر مراحل دیگری وجود دارد، برای اتصال آنها را طی کنید.
- شبکه مورد نظر به لیست شبکهها اضافه شده و در صورتی که کامپیوتر شما در محدوده باشد، آماده اتصال خواهد بود. برای اتصال به این شبکه:
- با انتخاب آیکن network از notification area ، پنجره Connect to a network را باز نمایید.
- ابتدا Unnamed Network و سپس Connect را انتخاب نموده و اطلاعات شبکه را تایپ نمایید. شبکه مورد نظر به لیست شبکهها اضافه شده و در صورتی که کامپیوتر شما در محدوده باشد، آماده اتصال خواهد بود.
استفاده از Network Troubleshooter (عیب یابی شبکه):
میتوانید اجازه دهید ویندوز در حل مشکل به شما کمک کند. Network Troubleshooter را اجرا کنید و ببینید آیا ویندوز میتواند مشکلات اتصال به شبکه را تشخیص داده و حل کند.
ابتدا Start را انتخاب و سپس Network problems را تایپ و در آخر Identify and repair network problems را از لیست نتایج انتخاب نمایید.
اجرای دستورات شبکه بعد از استفاده عیب یابی شبکه:
Network Troubleshooter میتواند در تشخیص و حل مشکلات معمول اتصال به کمک کند. بعد از استفاده از آن دستورات شبکهای زیر را اجرا نمایید، چرا که ترکیب این دو میتواند به شما در رفع مشکلات اتصال به شبکه و اینترنت کمک کند.
پس اگر بعد از اجرای Network Troubleshooter مشکل حل نشد، دستورات زیر را انجام دهید:
- TCP/IP stack را ریست نمایید.
- IP address فعلی را حذف کنید.
- IP address جدید بگیرید.
- DNS client resolver cache را پاک و ریست کنید.
برای اجرای دستورات شبکهای در یک نوار فرمان :
- دکمه Start را بزنید، در نوار جستجو cmd را تایپ و روی Command Prompt در لیست نتایج راست کلیک کنید، گزینه Run as administrator و سپس Yes را انتخاب نمایید.
- در نوار فرمان دستورات زیر را به ترتیب مطابق لیست انجام داده و ببینید آیا مشکل حل میشود.
- عبارت netsh winsock reset را تایپ و Enter بزنید.
- عبارت netsh int ip reset را تایپ و Enter بزنید.
- عبارت ipconfig/release را تایپ و Enter بزنید.
- عبارت ipconfig/renew را تایپ و Enter بزنید.
- عبارت ipconfig/flushdns را تایپ و Enter بزنید.
ریست نمودن مودم و روتر:
این عمل به ساخت یک اتصال جدید با سرویس ارائه دهنده اینترنت (ISP ) کمک مینماید. در هنگام اجرای این ریست تمام دستگاههایی که به Wi-Fi شما متصل هستند موقتا قطع میشوند.
گام هایی که برای ریست نمودن مودم و روتر خود باید بردارید ممکن است متفاوت باشند، ولیکن ما در اینجا به بیان کلی گامها میپردازیم:
- سیم برق روتر را از دو شاخه بکشید.
- سیم برق مودم را از دو شاخه بکشید.
برخی مودم باطری پشتیبان دارند، بنابراین وقتی آنها را از برق میکشید چراغها روشن میمانند، در این مودمها باید باطری را نیز جدا کنید.
- حداقل ۳۰ ثانیه یا بیشتر صبر کنید.
- مودم را دباره به برق بزنید. چراغهای مودم شروع به چشمک زدن خواهند کرد صبر کنید تا چشمک زدنشان متوقف شود.
- روتر را دباره به برق بزنید.
چند دقیقه صبر کنید تا مودم و روتر کاملا شروع به کار کنند. معمولا با توجه به چراغهای روی دو دستگاه میتوانید حدس بزنید که چه زمانی آماده کار هستند.
- بر روی کامپیوتر خود دباره برای اتصال تلاش کنید.
بررسی اینکه مشکل از مودم یا ISP است:
برای رفع مشکلات اتصال به شبکه باید مطمئن شوید که مشکل از مودم یا ISP (ارائه دهنده سرویس اینترنت) شما نیست. اگر مشکل از ISP بود با آنها تماس بگیرید.
- دکمه Start را بزنید، در نوار جستجو cmd را تایپ و روی cmd در لیست نتایج راست کلیک کنید، گزینه Run as administrator و سپس Yes را انتخاب نمایید.
- در خط فرمان عبارت ipconfig را تایپ نمایید.
به IP address های لیست شده در کنار Default gateway نگاه کنید و هر کدام که لازم بود را یادداشت نمایید، به عنوان مثال: ۱۹۲٫۱۶۸٫۱٫۱
- در prompt، ping<Default gateway> را تایپ و Enter بزنید، به عنوان مثال عبارت ping<192.168.1.1> را تایپ نموده و Enter بزنید.
نتیجه باید مشابه زیر باشد:
Reply from 192.168.1.1: bytes=32 time=5ms TTL=64
Reply from 192.168.1.1: bytes=32 time=5ms TTL=64
Reply from 192.168.1.1: bytes=32 time=5ms TTL=64
Reply from 192.168.1.1: bytes=32 time=5ms TTL=64
Ping statistics for 192.168.1.1: Packets: Sent=4, Received=4, Lost=0 (0% loss), Approximate round trip time in milli-seconds: Minimum=4ms, Maximum=5ms, Average=4ms
اگر ping موفقیت آمیز بود و نتایجی مشابه بالا مشاهده شد ولی کماکان در اتصال کامپیوتر خود به اینترنت مشکل دارید، ممکن است اشکال از مودم و یا ISP شما باشد.
چک نمودن network adapter (آداپتور شبکه):
اگر کماکان مشکلات اتصال به شبکه و اینترنت پابرجاست این احتمال وجود دارد که مشکل مربوط به آداپتور شبکه شما باشد.
- سعی کنید تا از network adaptor troubleshooter استفاده کنید تا بصورت اتوماتیک مشکلات را پیدا و حل کند. این عیب یابی آداپتور شبکه شما را غیر فعال و دباره فعال نموده و بعضی تعمیرات معمول را انجام میدهد.
دکمه Start را بزنید، عبارت Troubleshooting را تایپ و در لیست نتایج انتخاب نمایید. گزینههای View> Network Adaptor را به ترتیب انتخاب کنید.
- درایور آداپتور شبکه را بروز رسانی کنید . یک درایور خیلی قدیمی یا ناقص میتواند سبب ایجاد مشکلاتی شود. بررسی کنید آیا درایور جدیدی موجود است یا خیر.
- دکمه Start را بزنید، عبارت Device Manager را تایپ و در لیست نتایج آن را انتخاب نمایید.
- در Device Manager ، Network Adapter را انتخاب نمایید. بر روی آداپتور خود راست کلیک و سپس Properties را انتخاب کنید.
- ستون Driver و در آن Update Driver را انتخاب نمایید.
- Search automatically for updated driver software را انتخاب کنید.
اگر ویندوز نتوانست نسخه جدیدی برای داریور شما پیدا کند، از وبسایت کمپانی سازنده کامپیوتر خود آخرین ورژن را دانلود نمایید. اگر کامپیوتر شما به اینترنت متصل نمیشود شما ناچار به دانلود درایور از کامپیوتری دیگر و ذخیره آن بر روی حافظه USB هستید، تا آن را بعدا بصورت دستی بر روی سیستم خود نصب نمایید. البته برای دانلود درایور شما ابتدا باید نام کمپانی سازنده و نام یا مدل کامپیوتر خود را بدانید.
اقدامات دیگری که میتوانید بر روی روتر خود امتحان نمایید:
اگر شما در خانه هستید و در اتصال به اینترنت مشکل دارید در اینجا به بیان برخی اقدامات قابل امتحان بر روی روتر میپردازیم:
- اگر نام شبکه خود را نمیبینید وارد تنظیمات روتر شده و ببینید آیا برای انتشار نام شبکه تنظیم شده است.
- کامپیوتر خود را از طریق کابل Ethernet به روتر وصل کنید.
- جستجوگر شبکه را باز و IP address روتر بیسیم خود را تایپ نمایید (برای مثال: ۱۶۸٫۱٫۱ و یا ۱۷۲٫۱۶٫۰٫۰ – با مطالعه راهنمای روتر IP address پیش فرض را پیدا کنید).
با نام کاربری و کلمه عبور خود وارد شوید و سپس از روشن بودن آپشن Enable SSID Broadcast, Wireless SSID broadcast یا چیزی مشابه آن اطمینان حاصل نمایید. این بخش از تنظیمات معمولا در صفحه تنظیمات بیسیم روشن است.
- بررسی نمایید آیا شبکه بی سیم شما از فیلترینگ آدرس کنترل دسترسی به رسانه (MAC) استفاده میکند. اگر جواب مثبت است شما باید MAC را به لیست دسترسی روتر خود پیش از اتصال اضافه نمایید. بدین منظور:
- دکمه Start را انتخاب و در نوار جستجو cmd را تایپ کنید. روی cmd در لیست نتایج راست کلیک و as administrator Run و سپس Yes را انتخاب نمایید.
- درخط فرمان عبارت ipconfig/all را تایپ کنید.
آدرسی که کنار Physical Address ظاهر میشود را یادداشت نمایید. این آدرسی است که شما برای اضافه کردن به لیست روی روتر خود نیاز دارید.
برای اضافه کردن آدرس MAC به لیست روی روتر:
- جستجوگر شبکه را باز و IP address روتر بیسیم خود را تایپ نمایید (برای مثال: ۱۶۸٫۱٫۱ و یا ۱۷۲٫۱۶٫۰٫۰ – با مطالعه راهنمای روتر IP address پیش فرض را پیدا کنید).
- با نام کاربری و کلمه عبور خود وارد شوید و سپس به دنبال تنظیمات MAC Address Filter یا مشابه آن بگردید.
- آدرسی را که یادداشت نمودهاید را به لیست دسترسی اضافه نموده و تغییرات را ذخیره کنید.
حال دوباره برای اتصال به اینترنت تلاش کنید. باز هم اگر مشکلات اتصال به شبکه همچنان برقرار است می توانید با ارسال درخواست اعزام کارشناس، این مشکل را به متخصصان این امر بسپرید. کارشناسان ما در اسرع وقت مشکل شما را حل خواهند کرد.