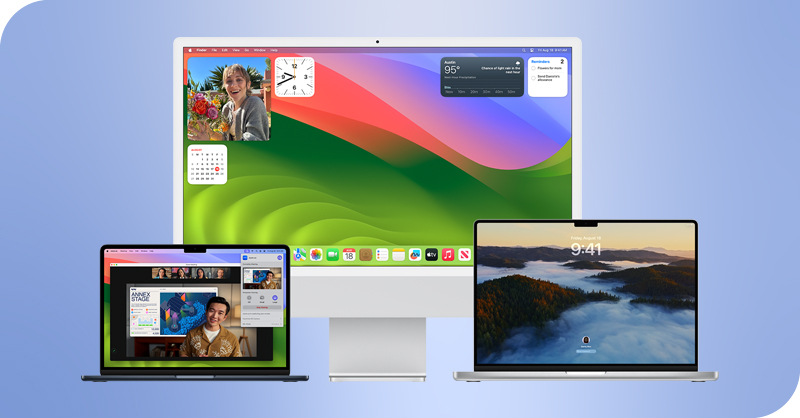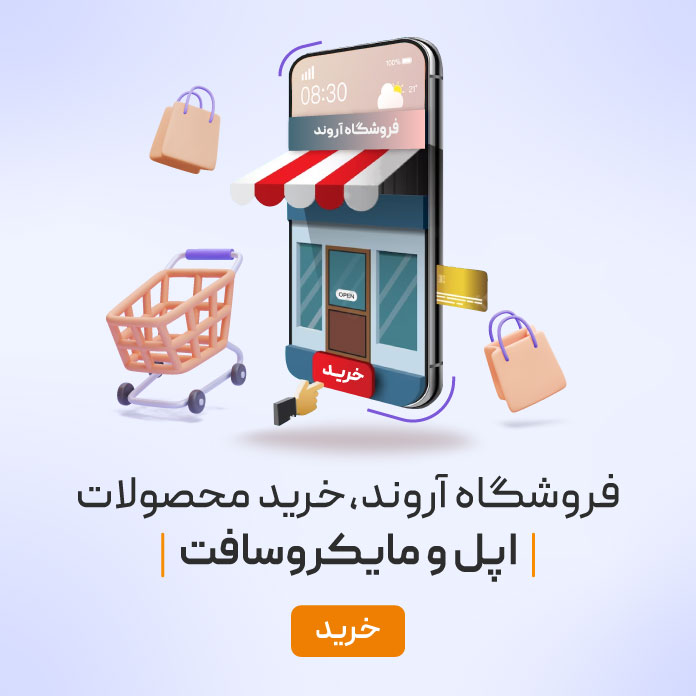نصب ویندوز ۱۰ کار چندان پیچیدهای نیست و حتی اگر مهندس کامپیوتر هم نباشید، میتوانید به آسانی آن را نصب کنید. پس با ما همراه باشید تا آموزش نصب ویندوز ۱۰ را به آسانی فراگیرید.
سیستم عامل ویندوز
ویندوز، سیستم عاملی است که توسط شرکت مایکروسافت برای رایانههای شخصی از ۱۹۸۵ تا به حال در نسخههای متعدد تولید شده است. این سیستم عامل یکی از برترین و محبوبترین سیستم عاملها در سراسر جهان است. از جمله نسخههای متعدد ویندوزها میتوان به ویندوز ۹۸، ویندوز XP، ویندوز ویستا، ویندوز ۷، ویندوز ۸، ویندوز موبایل و … اشاره کرد. حتما نام ویندوز XP بارها به گوشتان خورده است و برای انجام کارهای روزمره، بارها از آن استفاده کردهاید. این ویندوز که هم اکنون نیز با وجود نسخههای جدید ویندوز مورد استفاده قرار میگیرد، در سال ۲۰۰۱ توسط کمپانی مایکروسافت عرضه و تا پایان سال ۲۰۰۶ انتشار یافت.
این ویندوز در نسخهی خانگی (home edition) و پیشرفته (professional) تولید شده است. از ویندوز XP که بگذریم، باید گفت که مایکروسافت در ویندوز ویستا سنگ تمام گذاشته و آن را به بهترین نحو طراحی نموده است. سرعت خوب و رابط گرافیکی بسیار عالی با محیطی خستگیناپذیر برای کاربر و همچنین سرعت بالای آن در اینترنت و شبکههای بیسیم از ویژگیهای مثبت این ویندوز به حساب میآید.
آخرین سیستم عاملی که توسط شرکت مایکروسافت تولید شده، ویندوز ۱۰ است که برای رایانههای شخصی، لپتاپ، دستگاههای موبایل، تبلت و تلفن هوشمند به صورت یکپارچه توسعه یافتهاست. در این مقاله قصد داریم به روش نصب سیستم عامل ۱۰ بر روی لپ تاپها و رایانههای شخصی که امروزه مورد استفاده بسیاری از کاربران است، بپردازیم.
آموزش نصب ویندوز ۱۰
برای نصب Windows 10 بر روی سیستمها، پیش نیازهایی لازم است که از جمله این پیش نیازها میتوان به مواردی همچون فایل حاوی ویندوز و نصب آن از طریق سیدی یا حافظه فلش، حداقل پردازنده ۱ گیگاهرتز (GHz)، رم ۱ گیگابایت (نسخه ۳۲ بیت) و ۲ گیگابایت (نسخه ۶۴ بیت)، فضای آزاد هارد دیسک ۱۶ گیگابایت (نسخه ۳۲ بیت) و ۲۰ گیگابایت (نسخه ۶۴ بیت)، کارت گرافیک Microsoft DirectX 9 graphics device with WDDM 1.0 driver اشاره کرد. بعد از فراهمسازی شرایطی که ذکر شد، سیستم برای نصب این سیستم عامل آماده شده است.
برای شروع نصب ابتدا سیدی یا فلشی که حاوی فایل ویندوز است را به سیستم متصل میکنیم، سپس سیستم را ریاستارت کرده و مجدد راهاندازی میکنیم. قبل از بالا آمدن صفحه سیستم بر روی دسکتاپ، با زدن دکمههایی چون F2،F12،F9 و یا دکمه delete وارد صفحه تنظیمات بوت میشویم و مطابق عکسی که در زیر آمده است، از نوار بالای صفحه به قسمت BOOT وارد میشویم. در روش انتخاب بوت سیستم مشخص میکنیم که سیستم باید از چه بخشی برای دسترسی به سیستم عامل استفاده کند. از بخش فلش، سیدی، هارددیسک یا بخشهای دیگر.
بعد از انتخاب سربرگ بوت، با کمک دکمههای جهتدار روی کیبورد، روی گزینهBoot Device Priority رفته و با زدن دکمه اینتر آن را انتخاب میکنیم. در صفحه جدیدی که باز میشود گزینه ۱st Boot Device را انتخاب میکنیم. در لیستی که باز میشود، برای بوت شدن از روی فلش، نام فلش خود را انتخاب میکنیم و برای بوت شدن از طریق درایو سیدی، روی گزینه CDROM رفته، و اینتر را مطابق تصویر میزنیم. در این مقاله مراحل نصب از روی سیدی انجام شده است.
حال که روش بوت شدن سیستم عامل را انتخاب کردیم، برای ذخیره تنظیماتی که انجام دادهایم، دکمه F10 را زده و روی گزینه Yes کلیک میکنیم تا تنظیمات اعمال شده، ذخیره گردد. بعد از زدن گزینه Yes، سیستم ریاستارت میشود. با بالا آمدن صفحه ادامه مراحل نصب ویندوز را در پیش داریم. پس سیدی را داخل سیستم خود گذاشته و سیستم را ریاستارت میکنیم. سپس صفحهای مطابق تصویر زیر را روی دسکتاپ خود مشاهده میکنیم. با زدن دکمه اینتر وارد صفحه بعدی میشویم.
در این صفحه زبان را روی انگلیسی گذاشته، موقعیت مکانی را نیز مطابق با زبان انتخاب کرده و زبان صفحه کلید را US انتخاب میکنیم، سپس روی دکمه نکست کلیک مینماییم.
در صفحه بعد گزینه Install Now برای شما ظاهر میشود، با کلیک بر روی این گزینه به صفحه زیر میرسیم.
در این صفحه اگر قصد آپدیت ویندوز خود را داشته باشیم، روی گزینه Upgrade کلیک مینماییم. اما چون در این مقاله هدف نصب ویندوز است، ما گزینه Custom را انتخاب میکنیم و به صفحه بعدی انتقال پیدا میکنیم.
در این صفحه درایورهای سیستم نمایش داده شده است. درایو مربوط به نصب ویندوز را انتخاب کرده، سپس روی گزینه فرمت و بعد روی نکست کلیک میکنیم. بعد از مدت زمان طی شده برای عملیات نصب ویندوز و ریاستارت شدن چندین باره به صفحه زیر میرسیم.
در این بخش که صفحه Express Settings است، باید تنظیمات دلخواهی که میخواهیم بر روی سیستم عامل انجام شود، انتخاب نماییم. همچنین گزینهای که در قسمت چپ پایین صفحه وجود دارد، امکان عوض کردن رنگ صفحه به رنگ مشکی، و امکان زوم کردن را به ما میدهد. اگر گزینه شخصیسازی را انتخاب کنیم، به صفحهای وارد میشویم که در آن باید مشخصاتی که مرتبط با مخاطبین، تقویم، لوکیشن و… است را وارد نماییم و گزینه نکست را بزنیم.
با زدن گزینه نکست به مرحلهای که مرتبط با دیتا بروزر یا مرورگر است، میرسیم. با دقت در انتخاب این گزینهها مجدداً روی گزینه نکست کلیک میکنیم.
با ورود به صفحهی بعدی، سیستم از ما میپرسد که ویندوز را برای استفاده شخصی نصب کردهاید، یا ویندوز برای کمپانی نصب شده است. با انتخاب گزینه اول به مرحله وارد کردن حساب کاربری مایکروسافت میرویم.
اما در صفحه Express Settings بهترین حالت استفاده، حالت توصیه خود ویندوز است. برای انتخاب این حالت روی گزینه Use Express Settings کلیک میکنیم.
مرحلهای که پیشرو داریم، مربوط به اکانت مایکروسافت است. در دو کادری که در زیر مشاهده میکنید، در صورتی که ایمیل و رمزی در مایکروسافت دارید، با وارد کردن آنها در کادر زیر به حساب کاربری خود وارد میشوید.
در صورت نداشتن ایمیل و رمز عبور در مایکروسافت با زدن گزینه Create a new account و انتخاب گزینه نکست یک حساب کاربری مطابق مراحل زیر ایجاد میکنیم.
در این مرحله با انتخاب نام کاربری ساده مانند اسم یا هر چیز دیگر و تنظیم کردن پسورد، گزینه Next را انتخاب میکنیم.
بعد از پر کردن کادرهای مربوط به ایمیل و رمز عبور به صفحهای وارد میشویم که در آن دو گزینه وجود دارد. با زدن گزینه اول تنظیماتی که از قبل روی ویندوز خود داشتهاید همگامسازی میشود و دیگر به تنظیمات مجدد بعد از نصب ویندوز نیازی نیست.
اما اگر گزینه دوم را انتخاب نماییم، به بخش بعدی که در تصویر زیر آمده است، وارد میشویم. با زدن گزینه نکست، منتظر میمانیم تا تنظیمات نصب ویندوز انجام گردد.
با په پایان رسیدن این مرحله، نصب ویندوز ۱۰ بر روی لپتاپ یا رایانه شخصی به پایان میرسد، در آخر وارد ویندوز شده و صفحه دسکتاپ برای ما نمایش داده میشود.
در بالا به نحوه نصب ویندوز ۱۰ پرداختیم. ناگفته نماند که این ویندوز برای افرادی که از نسخه اورجینال استفاده میکنند، ممکن است به طور مرتب پیغام آپدیت ویندوز نمایان شود. در برخی مواقع نیازی به این آپدیتها نیست؛ چرا که ممکن است برای اطلاعاتمان دردسرساز باشد. برای اینکه این پیغام روی صفحه نمایان نشود، باید آن را غیر فعال کنیم.
کار با Windows 10 و نصب ویندوز ۱۰ برای کسانی که با این ویندوز آشنایی ندارند، کمی مشکل به نظر میرسد. اما با گذاشتن زمان لازم برای جستجو در ویندوز و آشنا شدن با منوهای آن در مییابیم که کار با این ویندوز بسیار راحتتر از آن چیزیست که فکرش را میکنیم.
جهت اطلاع از قیمت و خرید آنلاین سرفیسهای مایکروسافت اینجا کلیک کنید