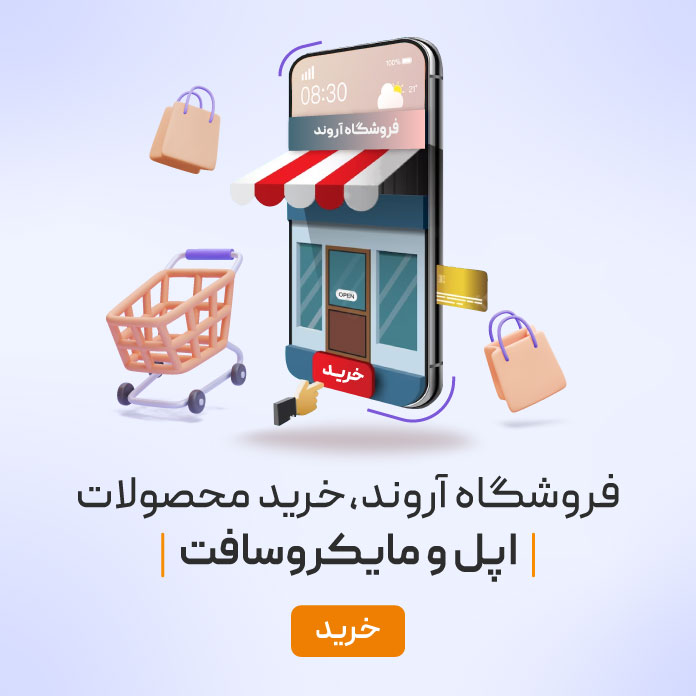جدیدترین نسخه سیستمعامل کامپیوترهای مک اپل، تحت عنوان macOS Sonoma شناخته میشود. این نسخه جدید، پس از معرفی نسخه جدید iOS17 معرفی شده و کاربران کامپیوترهای مک میتوانند آن را نصب و استفاده کنند. ویژگیهای جدیدی به این نسخه اضافه شده و همچنین برخی ویژگیهای قبلی هم با تغییرات و بروزرسانیهایی همراه بودهاند. در ادامه ۵۰ مورد از قابلیتهای این نسخه را معرفی و نحوه استفاده از آنها را بررسی میکنیم.
انتخاب رنگ ویجت
اولین ویژگی جدیدی که در این نسخه از macOS معرفی میکنیم، امکان تغییر رنگ ویجتها است. زمانی که از ویجتهای تعاملی روی دسکتاپ استفاده نمیکنید، در پسزمینه محو شده و به حالت تکرنگ قرار میگیرد. با این ویژگی، میتوانید تنها روی برنامه یا پنجرههای فعال تمرکز کنید. برای فعال کردن این قابلیت میتوانید با رفتن به بخش تنظیمات سیستم، به قسمت “Desktop & Dock” رفته و سپس در “Widgets”، آن را روی حالت “Monochrome” قرار دهید.
ناوبری تنظیمات سیستم
در نسخه macOS Ventura، اپل برای هماهنگی این سیستم عامل با iOS و iPadOS، قابلیت System Preferences را با System Settings جایگزین کرد. البته این جایگزینی چندان برای کاربران جذاب نبود و نحوه سازماندهی کنترلگرها در آن با انتقادهای زیادی روبرو شد. به همین دلیل، در نسخه جدید macOS Sonoma اپل دوباره تنظیمات قبلی را بازگردانده تا با دکمههای جلو یا عقب رفتن، عوض کردن صفحههای منو راحتتر باشد.
ریاکشنهای FaceTime
در جدیدترین نسخه macOS، نحوه ادغام FaceTime با menu bar داده شده است. در این نسخه، گزینههای مختلف افکتهای ویدئویی در Control Center ظاهر نشده و میتوانید آن را در نوار منوی سبز رنگ FaceTime پیدا کنید. در این بخش، یک نماد وبکم کوچک و دکمههای فعال کردن ریاکشنهای مختلف از جمله Lasers، Confetti، Rain، Balloons، Dislike، Like، Love و Fireworks هم قرار گرفتهاند.
پروفایلهای سافاری
قابلیت جدیدی به نام Profiles به سافاری اضافه شده که میتوانید در این مرورگر، جستجوهای خود را دستهبندی کنید. انواع دستهبندیها شامل جستجوهای تحصیلی، کاری، شخصی و غیره است. برای فعال کردن این قابلیت میتوانید به تنظیمات سافاری رفته و با ایجاد پروفایلهای سفارشی، برای هر یک آیکون و رنگهای مجزا انتخاب کنید. همچنین میتوانید یک پوشه جداگانه “Favorite folder” برای موارد مورد علاقه خود ایجاد کنید. تاریخچه، گروه تبها و کوکیها ذخیره شده و میتوانید پسوندهای اختصاصی به هر پروفایل اختصاص دهید تا تجربه جستجوی بهینه و پیشرفتهای داشته باشید.
دیکته و ورودی کیبورد یکپارچه
در نسخه جدید سیستم عامل macOS Sonoma میتوانید بهطور همزمان از صفحه کلید و قابلیت دیکته استفاده کنید. بهعبارت دیگر، حتی پس از آن که از میانبر دیکته استفاده میکنید، میتوانید به تایپ کردن هم ادامه دهید. با استفاده از قابلیت دیکته، میتوانید بهجای تایپ عبارتهای مختلف آن را تلفظ کنید تا تایپ شود.
قابلیت Presenter Overlay
با استفاده از قابلیت Presenter Overlay میتوانید در تماسهای FaceTime یا Zoom صفحه نمایش خود را با دیگران به اشتراک بگذارید. برای این کار، کافیست حین تماس روی چراغ سبز رنگ در گوشه پنجره برنامه کلیک کنید تا گزینه اشتراکگذاری صفحه نمایش را ببینید. همچنین میتوانید تصویر خود را در یک بخش حبابیشکل کوچک در گوشه پنجره برنامه یا دسکتاپ ببینید.
اپلیکشنهای Dock Web
با تغییرات نسخه جدید macOS Sonoma میتوانید وب اپلیکشینهای مستقل ایجاد کرده و آنها را در کنار برنامههای معمولی خود به Dock اضافه کنید. برای این کار، کافی است پس از بازدید از یک وب سایت، “File” و سپس “Add to Dock” را انتخاب کنید. همچنین میتوانید برای برنامه ایجاد شده یک نام اختصاصی در نظر گرفته و آیکون آن را تغییر دهید.
نمایش Caps Lock روشن
چنانچه دکمه Caps Lock در صفحه کلید فعال باشد، یک نشانگر در کنار پوینتر ظاهر میشود تا از اشتباهات احتمالی حین تایپ جلوگیری کند. همچنین در این نسخه جدید macOS Sonoma نشانگر متن کمی پررنگتر شده و حتی رنگ آن به نسبت برنامههای مختلف تغییر میکند. به این ترتیب، زمانی که شروع به نوشتن میکنید میدانید که متن موردنظرتان در کدام پنجره تایپ میشود.
باز کردن Notes در Pages
قابلیت جدید دیگری که در نسخه جدید سیستم عامل macOS Sonoma اضافه شده، امکان ارسال مستقیم یادداشتها از برنامه Notes به Pages است. برای این کار، کافی است به سادگی پس از باز کردن یادداشت، روی دکمه اشتراکگذاری کلیک کرده و سپس در تب باز شده، Open in Pages را انتخاب کنید. همچنین میتوانید یادداشت موردنظر را در Pages هم ویرایش کرده و آن را بهصورت فایلهای PDF، Word، EPUB و غیره ذخیره کنید.
استفاده از ویجتهای آیفون روی مک
از آنجایی که اپل روی همگامسازی دستگاههای مختلف خود تاکید دارد، در قسمت Widget Library میتوانید ویجتهایی که روی آیفون خود دارید را هم ببینید. بنابراین، حتی درصورتیکه برنامه مک را نداشته باشید، میتوانید از ویجت iOS روی دسکتاپ استفاده کنید. برای نمایش ویجتهای آیفون روی دسکتاپ خود، تنها کافی است با رفتن به Desktop & Dock در تنظیمات، به بخش Widgets رفته و با کلیک روی منوی کشویی iPhone، دستگاهی که قصد همگامسازی آن را دارید انتخاب کنید.
نمایش یا مخفی کردن دسکتاپ
تنظیمات پیشفرض در macOS سونوما به این صورت است که با کلیک روی والپیپر، پنجرههای باز پنهان میشوند. چنانچه از این ویژگی راضی نیستید، میتوانید فعال بودن آن را تنها به زمان فعال بودن Stage Manager محدود کنید. برای این کار، به “Desktop & Dock” در تنظیمات رفته و در قسمت “Desktop & Stage Manager”، گزینه “Click wallpaper” را پیدا کنید. سپس روی “Always” کلیک کرده و بهجای آن، گزینه “Only in Stage Manager” را انتخاب کنید.
پیشبینی متن
فناوری Machine Learning به اپل کمک کرده تا یک قابلیت پیشبینی متن کاربردیتر را ارائه دهد. طبق ادعای اپل، در این نسخه از سیستم عامل از یک مدل “transformer language model” استفاده شده که حتی میتواند پیشبینی متن را بهصورت شخصیسازی و براساس ترجیح کاربر انجام دهد تا بهترین و مناسبترین کلمات حین تایپ انتخاب شوند. کلمات پیشنهادی در قسمت جلوتر از نشانگر متن ظاهر شده و اگر همان کلمهای باشد که در نظر دارید، میتوانید با فشردن دکمه فاصله آن را در در متن قرار دهید.
تنها کافی است تا چند هفته از macOS سونوما استفاده کنید تا پیشنهادهای پیشبینی متن بهصورت کاملاً کاربردی و پیشرفتهتر، ارائه شود. چنانچه به هر دلیل نمیخواهید از این قابلیت استفاده کنید، میتوانید به تنظیمات کیبورد رفته و در کنار قسمت “Input Sources”، روی “Edit” کلیک کنید. سپس در پنجره باز شده، سوئیچ کنار “Show inline predictive text” را غیرفعال کنید.
مدیریت PDF در Notes
پس از وارد کردن فایلهای PDF به Notes، میتوانید آنها را بهصورت عرضی مشاهده کرده و بهسادگی تغییرات لازم را در آنها اعمال کنید. برخلاف گذشته، حالا دیگر برنامه Notes تنها به نمایش صفحه اول فایلهای PDF محدود نیست و میتوانید تک تک صفحات را بررسی کنید.
لینک دادن یادداشتها به هم
از دیگر قابلیتهای مهمی که در نسخه جدید macOS Sonoma اضافه شده، لینک دادن و متصل کردن یادداشتهای مرتبط در Notes است. تنها با چند کلیک، میتوانید لینکهایی را بین یادداشتها ایجاد کنید که انتخاب بین یک ایده به ایده دیگر را راحتتر میکند. برای افزودن لینک جدید، روی کلمه یا عبارتی در هر یادداشت راست کلیک کرده و از منوی متنی، Add Link را انتخاب کنید. همچنین برای انجام سادهتر این کار، از میانبر Command-K استفاده کنید. همچنین میتوانید برای ایجاد یک عنوان جایگزین اختیاری از فیلد «Name» استفاده کنید.
لینک از فهرست Notes
یک روش سریعتر برای افزودن لینکها در برنامه Notes آن است که با تایپ دو علامت (>>) در یک یادداشت، فهرستی شامل شش یادداشت اخیراً تغییریافته نمایش داده میشود که با کلیک روی هر یک میتوانید بهسرعت یک لینک به آن اضافه کنید؛ مشابه همین ویژگی در iOS هم وجود دارد.
ویژگیهای Studio Light و Background Blur
قابلیت Light Studio هنگام استفاده از برنامههای کنفرانس ویدئویی در macOS وجود دارد و میتوان در مدلهای Studio Display و مک سیلیکون دار اپل، بدون نیاز به دوربین پیوسته از آن استفاده کرد. با استفاده از Studio Light در رابط کاربری نوار منوی FaceTime، میتوانید پسزمینه را تاریک کرده و چهره خود را روشن کنید. همچنین با استفاده از نوار پرتره، میتوانید تاری پسزمینه را کنترل کنید.
دوربین Center Stage
قابلیت Continuity Camera بدون نیاز به فعال کردن Center Stage به طور خودکار چهره کاربر را تشخیص داده و در مرکز قاببندی میکند. اگر Center Stage را فعال کنید، چهره شما حتی حین حرکت در کادر دوربین متمرکز میماند. گزینه Center Stage را میتوانید از منوی Video انتخاب کرده و همچنین بین دوربینهای پشتی، یکی از گزینههای دوربینهای Main یا Ultra Wide را انتخاب کنید.
پیدا کردن سریعتر پیامها
در نسخههای قبلی macOS میتوانستید با تایپ یک کلمه یا عبارت در قسمت جستجوی برنامه پیامها، نتایج نزدیکتر را پیدا کنید اما هیچ گزینهای برای فیلتر کردن پیامها وجود نداشت. یک قابلیت جدید و جذاب دیگر در macOS Sonoma آن است که میتوانید جستجوهای خود را فیلتر کنید. برای مثال اگر به دنبال عکسهایی از یک شخص خاص هستید، میتوانید ابتدا “photos” و سپس نام شخص را تایپ کرده و روی فیلتر جستجو مورد نظر کلیک کنید تا دامنه نتایج محدود شود.
حذف تمام URL Tracking
برای جلوگیری از Tracking بین وبسایتها میتوانید پارامترهای Tracking را از URLها حذف کنید. پس از شناسایی یک پارامتر Tracking هنگام مرور یا کپی یک لینک، سافاری اجزای شناسایی URL را حذف کرده و سایر موارد را بهصورت دستنخورده باقی میگذارد. در این حالت، لینکها همانطور که انتظار دارید کار میکند اما دیگر شناسههای انحصاری ندارند.
فعال کردن این ویژگی برای تمام جستجوها را میتوانید بهراحتی در تنظیمات سافاری و در بخش Advanced انجام دهید. برای این کار، تیک کنار گزینه Use advanced tracking and print protection را فعال کرده و سپس در منو، گزینه “in all browsing” را انتخاب کنید.
Favicons در سافاری
اگر Favorite Bar را در سافاری ۱۷ فعال کرده باشید، favicon برای هر سایت در کنار عنوان آن ظاهر میشود. اگرچه این قابلیت میتواند برای تشخیص راحتتر وب سایتها مفید باشد، اما گاهی باعث میشود تا مرورگر بیشازحد شلوغ باشد. همچنین اگر یک ردیف کامل از وب سایتها در Favorite Bar داشته باشید، برخی از آنها از بخش قابل مشاهده حذف شده و برای ظاهر شدن آنها باید روی نماد دوتایی در سمت راست کلیک کنید. برای غیرفعال کردن این قابلیت، میتوانید با راست کلیک در هر نقطه از نوار، علامت Show Icons را در منوی پاپآپ بردارید.
بستن اتوماتیک تبهای سافاری
نسخه جدید macOS این قابلیت را دارد تا تبهای مرورگر سافاری را براساس آخرین مشاهده ببندد. کافی است به تنظیمات رفته و روی Tabs کلیک کنید. سپس یکی از گزینههای بستن تبها پس از یک روز، یک هفته یا یک ماه را در کنار Automatically close tabs را انتخاب کنید.
اشتراک پسورد با خانواده
یک گزینه Share Passwords with Family در منوی Passwords در مرورگر سافاری اضافه شده است که با افزودن برخی اعضای خانواده خود بهعنوان افراد قابل اطمینان، میتوانید رمزهای عبورتان را با آنها به اشتراک بگذارید. بااستفاده از این ویژگی، میتوانید رمزهای عبور برای اکانتهای مختلف، اپلیکیشنها، صورتحسابها و … را با افراد مشخصشده به اشتراک بگذارید. افرادی که تعیین کردهاید، میتوانند رمزهای عبور را اضافه کرده و یا تغییر دهند.
پاک کردن کدهای تأیید
یکی از ویژگیهای جذاب در مکاواس سونوما، امکان حذف کدهای تأیید یا همان Verification Codeهایی است که صندوق دریافت پیامها را اشغال میکنند. کافی است در برنامه سافاری به بخش تنظیمات رفته و روی قسمت “Password” کلیک کنید. سپس در بخش “Verification Codes”، سوئیچ مربوط به “Clean Up Automatically” را تغییر دهید.
تنظیم موتور جستجوی شخصی
در نسخه جدید macOS Sonoma میتوانید موتورهای جستجو مختلف را برای جستجوی عادی و خصوصی در سافاری تنظیم کنید. برای مثال، میتوانید Google را بهعنوان موتور جستجوی پیشفرض انتخاب کرده و برای جستجوهای خصوصی، گزینههای دیگری مانند DuckDuckGo را انتخاب کنید. برای این کار، باید در تنظیمات سافاری، روی “Search” کلیک کرده و سپس مرورگر موردنظر را از منوی موتورهای جستجو در Private Browsing انتخاب کنید.
احرازهویت مرور شخصی
چنانچه در سافاری تبهای شخصی را باز کرده و دستگاه در جایی ترک میکنید، سافاری برای دسترسی مجدد به صفحات به تأیید هویت ازطریق Touch ID یا رمز عبور دستگاه مک شما نیاز دارد. البته این قابلیت را میتوانید بهراحتی غیرفعال کنید. برای این کار، به تنظیمات سافاری رفته و با کلیک روی بخش “Privacy”، علامت کنار “Require Touch ID” را بردارید.
تنظیمات Extension وب سایتها
در سافاری میتوانید دسترسی به افزونههای شخص ثالث را ازطریق دسترسی به دادههای کاربر کنترل کنید. برای تنظیمات مربوط به این قسمت، کافی است به تنظیمات اصلی سافاری رفته و با پیدا کردن “Edit Websites …” درقسمت “Extensions”، دسترسیها را کنترل کنید.
غیرفعال کردن Pointer Acceleration
امکان غیرفعال کردن سرعت نشانگر یا Pointer Acceleration ماوس در نسخه جدید macOS Sonoma قابلیتی است که معمولاً گیمرها از آن استقبال میکنند. تنظیمات پیشفرض در نسخههای قبلی به این صورت بود که برای حرکت سریعتر، تنها سرعت حرکت ماوس بیشتر شده و برای دقت بالاتر، باید آن را آهستهتر حرکت میدادیم. قبلاً نمیتوانستید این حالت را تغییر دهید اما اکنون، میتوان در سرعت حرکت نشانگر تغییراتی ایجاد کرد. با رفتن به بخش مربوط به Mouse در تنظیمات، در بخش Advanced میتوانید سوئیچ مربوط به Pointer acceleration را خاموش کنید.
ارتقای پیام صوتی
با بروزرسانیهای ارائه شده در این نسخه جدید از سیستم عامل، میتوانید در زمان ارسال پیامهای صوتی در بین پیام مکث داشته و سپس دوباره به ضبط ادامه داده و ارسال کنید. همچنین در زمان گوش دادن به پیامهای صوتی دریافت شده، میتوانید با کلیک طولانی روی دکمه پخش، سرعت پخش فایل را تا حداکثر دو برابر افزایش دهید.
امکانات جدید Notes
برنامه Note در این نسخه جدید با تغییرات قابل توجهی همراه بوده است. یکی از آنها، قالببندی Block Quote است که بااستفاده از آن میتوانید بخشی از نوشته را با یک نوار نقلقول جدا کنید. قالببندی Monospaced برای متن درج شده با پسزمینه مشخص به Monostyled بروزرسانی شده است. این ویژگیهای جدید را میتوانید در نوار منوی Notes و یا با کلیک روی آیکون سبک نوشتن، پیدا کنید.
سادهتر شدن ویرایش خودکار
قابلیت اصلاح خودکار متنها نیز از دیگر ویژگیهای ارتقایافته در مکاواس سونوما است. در این بروزرسانی، زیر کلماتی که اصلاح شده خطکشی شده و با راست-کلیک روی آن، میتوانید کلمه اصلی قبل از ویرایش را ببینید. همچنین این سیستم عامل جدید با بررسی عادتهای تایپ کاربر به مرور زمان، پیشنهاداتی را برای اصلاح یا نوشتن کلمات بعدی در جملات، ارائه میدهد.
Game Mode
حالت Game Mode در این نسخه جدید، اولویت استفاده از CPU و GPU را به بازیهای درحال اجرا داده و حجم استفاده از این منابع را برای برنامههای پسزمینه کاهش میدهد. این حالت بهمحض آن که بازی را بهصورت Full Screen در دسکتاپ باز میکنید، فعال میشود. همچنین قابلیت Game Mode بهمحض بستن بازی یا minimize کردن آن، غیرفعال میشود. البته میتوانید با انتخاب “Turn Game Mode Off” در منوی “Game Mode”، این حالت را حتی برای زمانی که بازی بهصورت تمام صفحه باز است، غیرفعال کنید.
عملکرد عالی برای اشتراکگذاری صفحه
ویژگی Screen Sharing اکنون با یک اپلیکیشن مستقل در macOs سونوما ارائه میشود. این اپ در Applications/Utilities قرار داشته و فهرستی از تمام رایانههایی که در گذشته به آنها متصل شدهاید را ارائه میدهد. همچنین میتوانید همه رایانههای موجود در شبکه محلی که ویژگی اشتراکگذاری صفحه در آنها فعال است را بررسی کنید. درصورت برقراری اتصال و اشتراکگذاری موفق نمایشگر، میتوانید آن را با حالت high performance اجرا کنید.
برای اجرای این حالت، میتوانید روی دکمه اطلاعات (!) در کنار اتصال کلیک کرده و نوع اشتراکگذاری را روی high performance تنظیم کنید. اشتراکگذاری نمایشگر در حالت high performance امکان استفاده از وضوح اصلی نمایشگر میزبان را فراهم کرده و علاوهبر کاهش تأخیر، به بهبود کیفیت تصویر، پشتیبانی از HDR و اشتراک در چند مانیتور کمک میکند. این ویژگی در کامپیوترهای مک که از سیلیکون اپل برخوردار هستند، پشتیبانی میشود.
ویژگی Communication Safety
ویژگی Communication Safety برای ارسال و دریافت تصاویر با محتوای حساس توسط کودکان طراحی شده است. این قابلیت بهطور خاص برای کودکان زیر ۱۳ سال که با Apple ID خود لاگین کرده و عضو گروه Family Sharing هستند، فعال شده است، اما والدین میتوانند آن را برای فرزندان بزرگسال خود هم میتوانند فعال کنند. با فعال کردن این ویژگی در بخش “Screen Time” و “Communication Safety” در تنظیمات، تصاویر حساس در برنامههای پشتیبانی شده مانند پیامها یا FaceTime محو میشوند.
ویژگی Live Speech
با استفاده از ویژگی جدید Live Speech میتوانید هر متنی را در مک خود تایپ کنید تا با صدای بلند خوانده شده و یا مستقیماً در برنامههایی مانند FaceTime Audio، پخش شود. این قابلیت را میتوانید با رفتن به بخش Live Speech در تنظیمات در اجرا کنید. در تنظیمات مربوط به Live Speech میتوانید یک صدای خاص را بهعنوان صدای پیشفرض تعیین کرده و برخی عبارات رایجتر را وارد کنید. همچنین میتوانید صدای خود را ضبط کرده و از صدای شخصی برای استفاده در Live Speech کمک بگیرید. برای این کار، در بخش تنظیمات به بخش “Accessibility” و سپس به “Personal Voice” رفته و بعد روی “Create a Personal Voice” کلیک کنید.
کپی لینک iCloud
یکی دیگر از بروزرسانیهای جذاب macOS Sonoma آن است که میتوانید برای عکسها و ویدئوهای ذخیره شده در iCloud Photos لینک ایجاد کرده و ازطریق این لینک، آنها را به اشتراک بگذارید. برای این کار، تنها کافی است یک یا چند عکس را انتخاب کرده و سپس با کلیک روی دکمه اشتراکگذاری، گزینه “Copy iCloud Link” را انتخاب کنید تا در کلیپبورد کپی شده و سپس با جایگذاری آن در ایمیل یا پیام، محتوای انتخاب شده را با افراد دیگر به اشتراک بگذارید.
ویژگی Wallpaper to Screen Saver
با بروزرسانی سیستم عامل به نسخه جدید سونوما، تمام Screen Saverهای Apple TV را میتوانید روی مک خود داشته باشید. برای جلوگیری از اشغال فضای ذخیرهسازی، میتوانید هریک از ویدئوها را که نیاز دارید، دانلود کنید. بهترین حالت، آن است که همان ویدئویی که دانلود کردهاید را هم بهعنوان تصویر زمینه (wallpaper) و هم بهعنوان Screen Saver انتخاب کنید. میتوانید این کار را با استفاده از گزینه “Show as screen saver / wallpaper” در تنظیمات Wallpaper و Screen Saver انجام دهید. با فعال بودن این گزینه، آیکونها و پنجرههای روی نمایشگر محو شده و با روشن شدن Screen Saver، والپیپر دسکتاپ نمایش داده میشود.
تنظیمات سیستم در Spotlight
در نسخه جدید سیستم عامل macOS Sonoma میتوانید تنظیمات کلی سیستم ازجمله بلوتوث، Wi-Fi، حالت Dark Mode، حالتهای Focus و … را در Spotlight تغییر دهید. همچنین دسترسی به این تنظیمات ازطریق Control Center و برنامه System Settings هم امکانپذیر است. مشابه این تغییرات را کاربران در نسخه جدید سیستم عامل iOS 17 نیز دریافت کردهاند.
افزونه پسووردهای iCloud
به کمک افزونه جدید iCloud Passwords Extension در سیستم عامل مک سونوما حالا میتوانید مدیریت رمزهای عبور را در کروم برای مک، مایکروسافت اج و سایر مرورگرهای مبتنی بر کرومیوم، استفاده کنید. به عبارت دیگر، به باز کردن سافاری یا نصب یک اپ مدیریت رمز مجزا برای رمزهای iCloud خود نیاز ندارید. این افزونه همچنین میتواند رمزهای عبور و حتی کدهای یکبار مصرف را AutoFill کرده و رمزهای عبور جدید را ذخیره کنید. همچنین میتوانید برای ایجاد کد روی QR Codeها راست-کلیک کنید.
قابلیت People & Pets
برنامه Photos در سیستم عامل macOS سونوما قابلیت تشخیص گربهها و سگها را داشته و میتوانید تصاویر حیوانات خانگی خود را بهطور خودکار در آلبومهای جداگانه مرتب کنید. میتوانید نام حیوان خانگی خود را بهصورت اختصاصی وارد کنید تا تصاویر مربوط به او در یک آلبوم مجزا ذخیره شود.
مخفی کردن خودکار گزینههای Menu Bar
در تنظیمات سیستم و در بخش Control Center، گزینههای جدیدی برای پنهان کردن خودکار Menu Bar وجود دارد. برای تنظیمات مربوط به این بخش، کافی است به بخش “Menu Bar Only” رفته و در منوی بازشو کنار “Automatically hide and show the menu bar”، یکی از گزینههای زیر را انتخاب کنید:
- Always
- On Desktop Only
- On Full Screen Only
- Never
برنامه آبوهوا
یکی دیگر از برنامههایی که در سیستم عامل جدید مک اواس سونوما تغییر کرده، برنامه آبوهوا است. این برنامه اکنون قابلیتهای جدیدی مانند امکان بررسی آبوهوای روز گذشته را ارائه داده و همچنین یک ویژگی جذاب برای بررسی مراحل کامل شدن ماه دارد. علاوهبر امکان مشاهده دما برحسب سانتیگراد و فارنهایت، حالا میتوانید واحدهای اندازهگیری سرعت باد، بارش، فشار و فاصله را هم تغییر دهید. برای اعمال این تغییرات، میتوانید گزینههای مختلف را در برنامه آبوهوا و در بخش تنظیمات، در بخش Units بررسی کنید.
یادآوری لیستهای خرید
یکی از قابلیتهای جدید و جذابی که اپل در این نسخه جدید ارائه کرده، ایجاد یک لیست کوچک و مفید به برنامه reminders است که میتوانید برای خرید مواد غذایی از آن استفاده کنید. زمانی که در این بخش، یک لیست جدید ایجاد میکنید، میتوانید غذاها و اقلام مختلف را وارد کرده و آنها را بهطور دقیقی بررسی و دستهبندی کنید. انواع محصولات و مواد غذایی ازجمله نان و غلات، غذاهای منجمد، تنقلات، گوشت، لبنیات، تخم مرغ و پنیر، اقلام پخت نان و شیرینی، اقلام خانگی، مراقبت شخصی و بهداشت، و انواع نوشیدنیها در این فهرست ارائه میشوند.
ایجاد جداول در لیست reminder
در برنامه Reminders حالا دستهبندیها و یادآوریهای مختلف بهصورت جداولی ارائه شدهاند که بررسی کلی آنها را سادهتر میکند. برای ایجاد این جداول، میتوانید در نوار منوی Reminders، در قسمت View گزینه as Columns را انتخاب کنید.
تغییرات قابلیت Siri
اولین و مهمترین تغییری که در قابلیت Siri روی این سیستم عامل ایجاد شده، امکان فعال شدن آن تنها با گفتن “Siri” بهجای “Hey Siri” است. البته برخی کاربران نسبت به این تغییر چندان راضی نبوده و معتقدند که گاهی ممکن است بهصورت ناگهانی منجربه فعال شدن سیری شود. برای غیرفعال کردن این تغییرات، به تنظیمات سیستم رفته و با رفتن به بخش “Siri & Spotlight”، گزینه “Listen for” و “Hey Siri” را انتخاب کنید.
اشتراکگذاری AirTag
قابلیت بهاشتراکگذاری لوازم جانبی همگامسازی شده با برنامه Finf My اکنون در نسخه جدید این برنامه اضافه شده است. در این نسخه جدید، میتوانید تا حداکثر ۵ نفر را برای بهاشتراکگذاری لوازم جانبی شبکه AirTag یا Find My انتخاب کنید. برای این کار، AirTag را انتخاب کرده و سپس روی Add Person در زیر “Share This AirTag” کلیک کنید. همه افرادی که در این لیست اضافه کردهاید، میتوانند موقعیت مکانی اشیاء موردنظر را دیده و مسیرهای موردنظر را دریافت کنند.
شخصیسازی و تغییرات دستی سایز متن در هر برنامه
تنظیمات پیشرفته سیستم عامل macOS Sonoma اکنون به کاربران اجازه میدهد تا اندازه متنهای مختلف را در هر برنامه تغییر دهند. برای این کار، در تنظیمات سیستم به بخش “Accessibility” و سپس “Display” رفته و بعد ابعاد و اندازههای متن را بهصورت سفارشی و دستی تغییر دهید.
شناسایی دانلودهای پیوست ایمیل
زمانی که یک فایل ضمیمه یا پیوست ایمیل را دانلود کرده و آن را در Finder مشاهده میکنید، فایل یک آیکون ایمیل جدید را در کنار خود دارد که نشان میدهد یک ضمیمه ایمیل است. با راست-کلیک روی پیوست، گزینه “Reply to [name of sender]” را در منو میبینید که با انتخاب آن، یک پنجره جدید برای پاسخ به ایمیل برایتان باز میشود.
بهبود Visual Look Up
قابلیت Visual Look Up در عکسها تا حد زیادی بهبود یافته واین اکنون میتوانید دستورالعملهای مشابهی را از عکس غذاها، نقشه مسیرها به فروشگاههای مشخصشده در عکسها و … پیدا کرده و معنای علائم و نشانهها را روی اشیایی مانند برچسبهای لباسشویی، بررسی کنید.
دسترسی Add-Only Calendar Access
در بخش تنظیمات تقویم کامپیوتر مک خود و در قسمت “Privacy & Security”، میتوانید به برخی برنامههای شخص ثالث دسترسی write-only بدهید. با این ویژگی، برنامههای تعیین شده میتوانند بدون آن که به اطلاعات شما در تقویم دسترسی داشته باشند، رویدادهایی را به آن اضافه کنند.
هشدار محتوای حساس
با فعال کردن هشدارهای محتوای حساس در iOS 17، فایلها، ویدئوها و تصاویر دریافتی در دستگاه اسکن شده و درصورت داشتن محتوای حساس، مسدود میشوند. همچنین میتوانید انتخاب کنید که محتواهای موردنظر قبل از نمایش در برنامههای مختلف ازجمله پیامها، AirDrop، پوسترهای تماس برنامه تلفن، پیامهای FaceTime و برنامههای شخص ثالث، بهصورت تار نمایش داده شوند. توجه داشته باشید که این ویژگی با قابلیت Communication Safety که اپل برای کودکان پیادهسازی کرده، متفاوت بوده و برای همه ردههای سنی طراحی شده است. برای فعال کردن این قابلیت، میتوانید به بخش Privacy & Security در تنظیمات سیستم رفته و با انتخاب گزینه “Sensitive Content Warning”، آن را فعال کنید.
جمعبندی
در این مطلب، مهمترین تغییرات و ویژگیهای جدیدی را که در آخرین نسخه سیستم عامل کامپیوترهای مک اپل، یعنی سیستم عامل macOS Sonoma ارائه شده، بررسی کردیم. در این نسخه جدید، نه تنها قابلیتهای جدید و متفاوتی ارائه شده، بلکه بروزرسانیهای عمدهای نیز روی اغلب برنامهها و قابلیتهای همیشگی اعمال شده که تجربه کاربری را تا حد زیادی ارتقا میدهد.