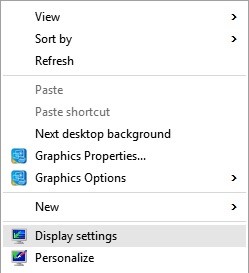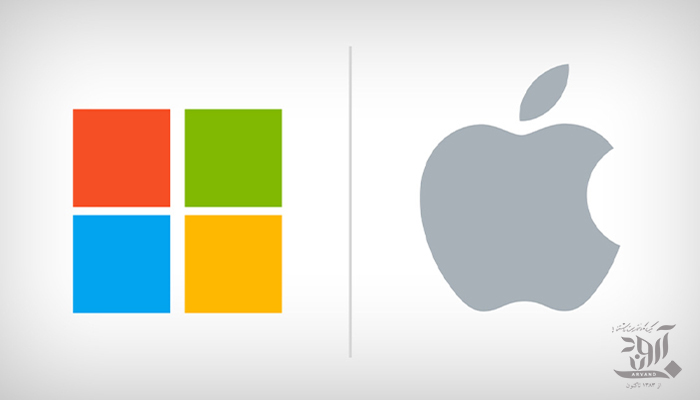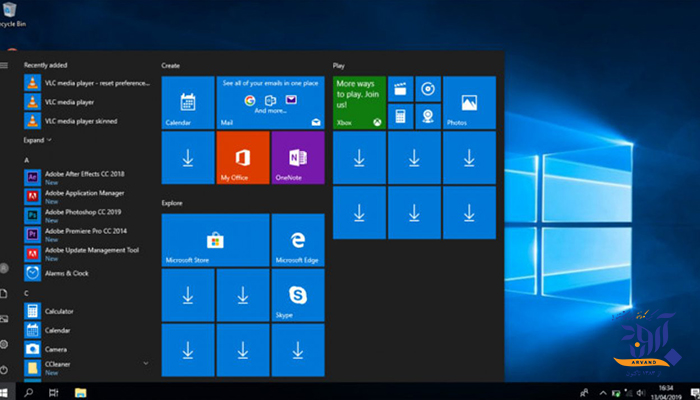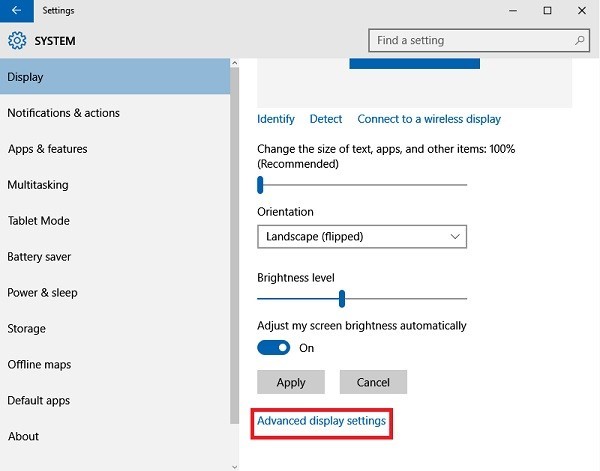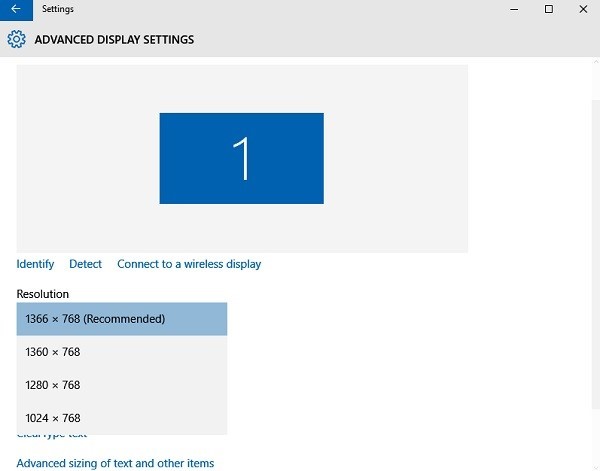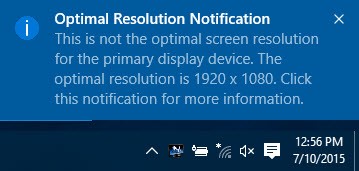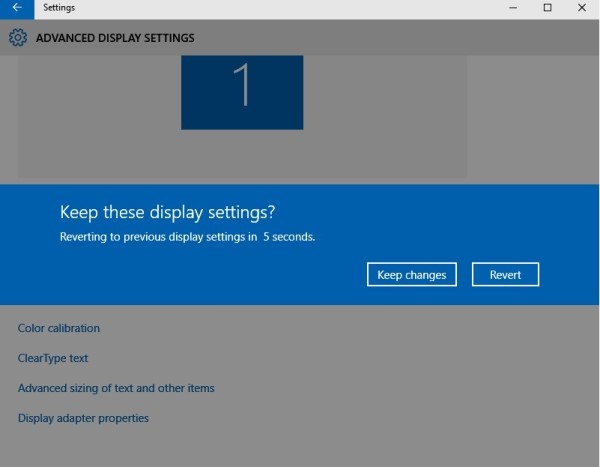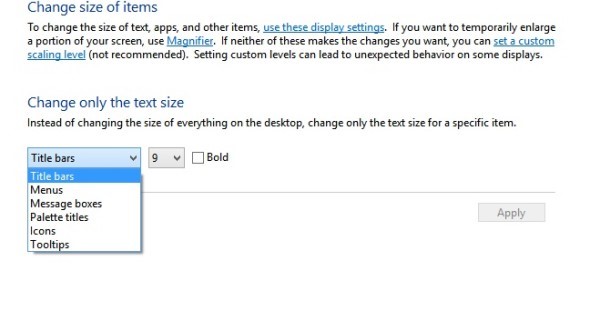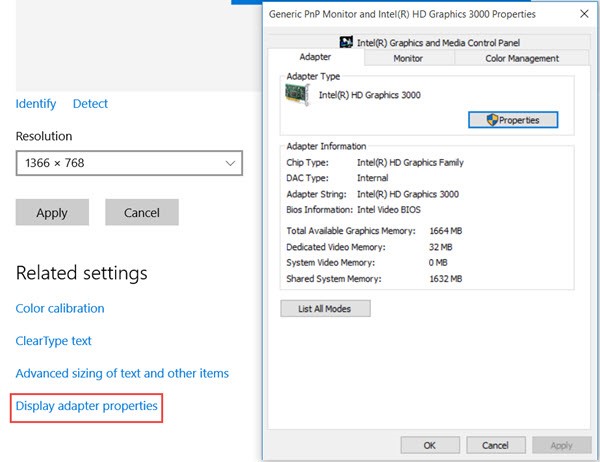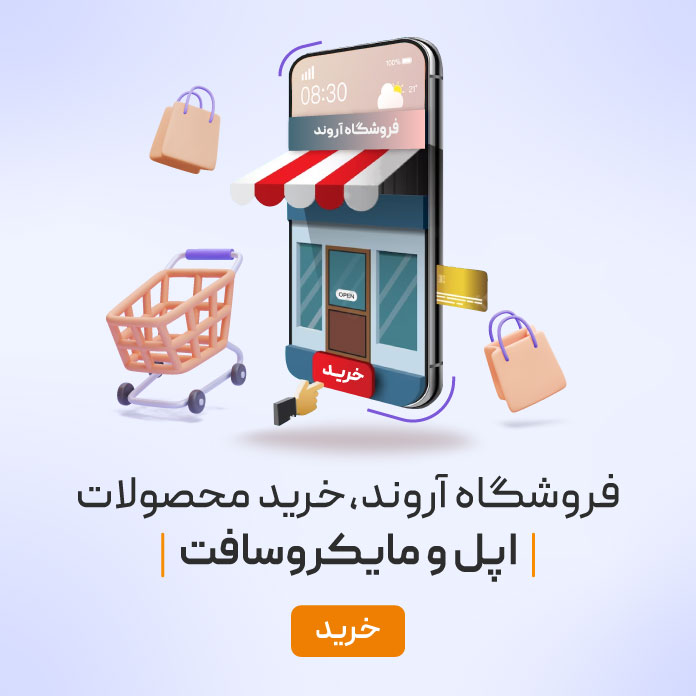با وجود اینکه تنظیمات صفحه نمایش ویندوز ۱۰ ساده است ، اما بسیاری از افراد اطلاعات کافی از قابلیت های مهم این تنظیمات ندارند. در اینجا به برخی از نکات کاربردی این بخش می پردازیم.
تنظیمات صفحه نمایش ویندوز ۱۰: تنظیمات صفحه نمایش
داشتن تنظیمات تفکیک پذیری صفحه نمایش صحیح روی رایانه بسیار مهم است زیرا این موضوع نمایش محتوا و وضوح تصاویر را تسهیل می کند. هر چه تفکیک پذیری بالاتر باشد، تصاویر و محتوا واضح ترند. در حالی که ویندوز ۱۰ تنظیمات مقیاس بندی و رنگ های پیش فرض های خودش را دارد، که معمولا بهترین گزینه برای سیستم شما هستند، شما همیشه می توانید این موارد را مطابق با اولویت های شخصی خود تنظیم کنید.
در این مطلب، ما در مورد نحوه ی تغییر تفکیک پذیری صفحه، کالیبراسیون رنگ، متن شفاف، وفق دهنده نمایش، اندازه متن و دیگر تنظیمات نمایش در ویندوز ۱۰ آموزش خواهیم دید. تنظیم تفکیک پذیری صفحه آسان است، و شما می توانید تنظیمات تفکیک پذیری صفحه را از طریق برنامه تنظیمات نمایش دریافت کنید.
تنظیمات صفحه نمایش ویندوز ۱۰: تنظیمات تفکیک پذیری صفحه نمایش
روش:
به دسکتاپ خود بروید، راست کلیک کنید و به تنظیمات نمایش بروید.
پنل زیر باز خواهد شد. در اینجا شما می توانید اندازه ی متن، برنامه ها و دیگر موارد را تغییر دهید و همچنین جهت گیری آنها را تغییر دهید. برای تغییر تنظیمات تفکیک پذیری، در این پنجره رو به پایین حرکت کنید و روی تنظیمات پیشرفته نمایش کلیک کنید.
۱۳۶۶*۷۶۸ بهترین تفکیک پذیری صفحه برای رایانه ی من است. این ممکن است برای شما متفاوت باشد.
اگرچه، شما ممکن است بخواهید برای بزرگتر نشان داده شدن آیتم ها آن را اصلاح کنید. لطفاً توجه کنید که هر چه تفکیک پذیری کوچک باشد، محتوای نمایش داده شده روی صفحه بیشتر است. از گزینه های موجود در منوی کشویی، موردی که مد نظرتان است را انتخاب و تایید کنید.
اگر این بهینه ترین تنظیمات برای سیستم شما نباشد، شما یک اعلان تفکیک پذیری بهینه را مانند این خواهد دید.
شما ممکن است ان اعلان را نادیده بگیرید و تغییرات تفکیک پذیری صفحه ی خود را با کلیک کردن بر روی گزینه ی حفظ تغییرات تایید کنید، یا ممکن است تنظیم تفکیک پذیری دیگری را انتخاب کنید. تنها ۱۵ ثانیه برای تایید تغییرات یا برگردان آن به شرایط اولیه پیش فرض زمان وجود دارد.
در حالی که در پنل تنظیمات پیشرفته ی نمایش، شما همچنین می توانید تنظیمات ذیل را تغییر دهید:
تنظیمات صفحه نمایش ویندوز ۱۰: تغییر کالیبراسیون رنگ
شما همچنین می توانید صفحه نمایش خود را با کلیک بر روی کالیبراسیون رنگ تنظیم کنید. این یک دستورالعمل کالیبراسیون رنگ باز خواهد کرد. سپس شما می توانیم به پنجره ی نشان داده شده در زیر دست یابید جایی که می توانید نحوه ی نمایش رنگ ها روی صفحه ی خود را با حرکت دادن مرز رنگ های قرمز، آبی و سبز تنظیم کنید.
تنظیمات صفحه نمایش ویندوز ۱۰: کالیبره کردن وضوح متن
با روشن کردن تیک زیر بخش متن شفاف می توانید متن رایانه ی خود را شفاف تر کنید. کلیک روی متن واضح یک تیونر متن باز خواهد کرد که شما با پیروی از دستورالعمل ها و کلیک کردن روی دکمه ی «بعدی» می توانید متن نمایشگر را تنظیم کنید.
تنظیمات صفحه نمایش ویندوز ۱۰: اندازه بندی پیشرفته ی متن و دیگر موارد
در اینجا شما می توانید اندازه ی متون، برنامه ها، و دیگر موارد رایانه ی خودتات شامل عنوان نوار ها، منو ها، جعبه پیغام ها و غیره را تغییر دهید.
ویژگی های وفق دهنده ی نمایش را تغییر دهید. تنظیمات نمایش همچنین به شما اجازه می دهد تا ویژگی های وفق دهنده ی نمایش را به شرح زیر تغییر دهید:
در حالی که فرد می توان تنظیمات را به صورت دستی تغییر دهد، لطفا به خاطر داشته باشید که مقیاس بندی نمایش و تفکیک پذیری صفحه نیز به اندازه ی فیزیکی صفحه نمایش رایانه و تفکیک پذیری آن بستگی دارد، و در اکثر موارد حفظ مقادیر پیش فرض تنظیمات بهترین گزینه است.