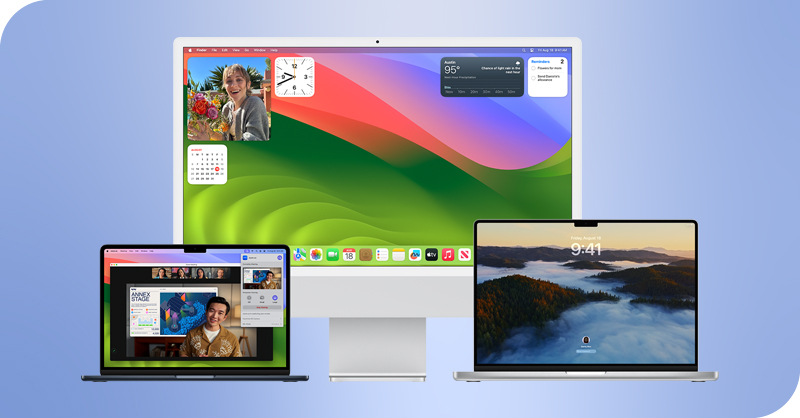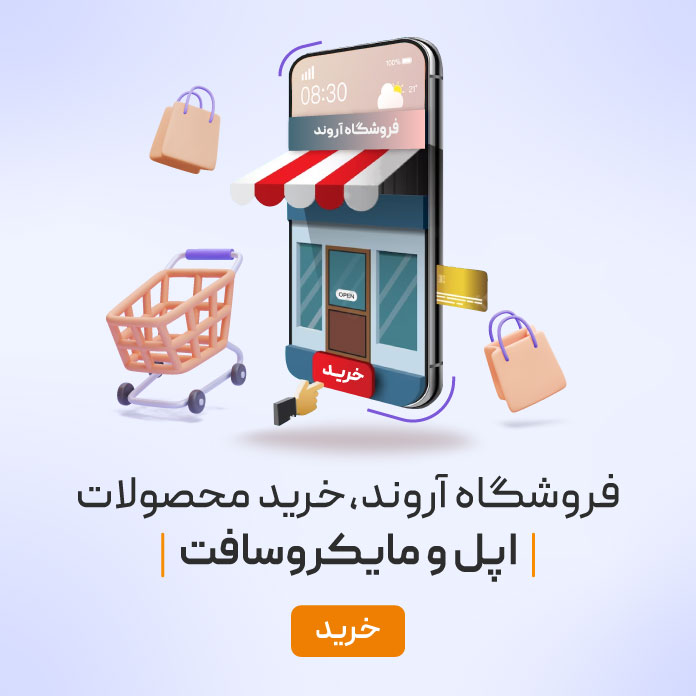شرکت اپل در سیستمعامل iOS 17 یک ویژگی نوآورانه را برای تصویربرداری با آیفون به ارمغان آورده است که به عنوان قابلیت تغییر تنظیمات فرمت ProRAW شناخته میشود. در این مقاله، به نحوه اعمال تغییرات در این فرمت خواهیم پرداخت. با درک و استفاده از این تنظیمات، کسانی که از آیفون برای عکاسی بهره میبرند، میتوانند از قابلیتهای دستگاه خود به بهترین شکل استفاده کرده و اطمینان حاصل کنند که هر عکس به بهترین نحو ممکن ثبت شده باشد. این ویژگیهای جدید در iOS 17 به همه کاربران، از حرفهایها گرفته تا علاقهمندان، کمک خواهد کرد تا توانایی عکاسی با موبایل خود را بهبود بخشند.
فرمت ProRAW
فرمت ProRAW به شما این امکان را میدهد که به طور خیرهکننده، قابلیت ویرایش با انعطافپذیری حاصل از فایلهای RAW را با ویژگیهای پیشرفته عکاسی محاسباتی اپل ترکیب کنید. این فرمت به شما کنترل کاملتر و هوشمندانهتری بر روی تصویر نهایی ارائه میدهد. با تنظیمات ProRAW ، علاوه بر امکانات ویرایش معمولی، میتوانید تصمیمات حیاتی را درباره رزولوشن تصویر و اندازه فایل بگیرید که این تصمیمات به طور مستقیم بر جریان کار و کیفیت نهایی تصاویر شما تأثیر میگذارد.
این ابزار بهعنوان یک چشمهی انعطافپذیر و توانمند برای عکاسان حرفهای و افرادی که به دنبال کنترل دقیق بر تصاویر خود هستند، این امکان را به شما میدهد تا به طور کامل از ظرفیتهای دوربین خود بهرهمند شوید و تصاویر خود را به نحو بهینهتری ویرایش کنید.
نحوه تغییر فرمتهای ProRAW بهصورت گامبهگام
این تنظیمات امکان انتخاب بین رزولوشنها و فرمتها را فراهم میکنند، بهطوری که کاربران میتوانند برای عکسهای روزانه از رزولوشن پایین استفاده کنند تا فضای ذخیرهسازی را صرفهجویی کنند یا برای عکسهایی که به جزئیات بیشتری نیاز دارند، به سراغ رزولوشن بالاتر بروند. بدین منظور در ادامه نحوه تغییر فرمتهای ProRAW را بهصورت مرحلهبهمرحله آموزش خواهیم داد؛ پس با ما همراه باشید.
گام اول: دسترسی به گزینههای ProRAW
برای بهرهمندی از این ویژگیهای جدید ProRAW، کاربران آیفون با سیستمعامل iOS 17 و یک مدل Pro یا Pro Max میتوانند بهسادگی به بخش تنظیمات دستگاه خود بروند و از آنجا وارد بخش دوربین شده و به بخش فرمتها هدایت شوند. در این محیط، در میان گزینههای مختلف، بخشی با عنوان “پیشفرض Pro Default” قرار دارد. حال تنها کافی است به این بخش مراجعه کنند و فرمت موردنظر خود را بادقت انتخاب نمایند. این گام ساده به آنها این امکان را میدهد که تنظیمات پیشفرض خود را باتوجهبه نیازهای خود سفارشی کنند و از تجربه بهتری در عکاسی با دستگاههای حرفهای خود بهرهمند شوند.
گام دوم: انتخاب فرمت
در اینجا، گزینههایی وجود دارد که به عکاسان امکان میدهد در موضوع تعادل بین کیفیت تصویر و اندازه فایل تصمیمگیری کنند. این گزینهها شامل (تا ۴۸ مگاپیکسل)، ProRAW 12 مگاپیکسل و ProRAW Max (تا ۴۸ مگاپیکسل) میشوند.
در اینجا، گزینههایی وجود دارد که به عکاسان این اختیار را میدهند تا در تعادل بین کیفیت تصویر و اندازه فایل تصمیمگیری کنند و به بهترین شکل ممکن از توازن بین دقت تصویر و حجم فایل بهرهمند شوند. این گزینهها شامل سه انتخاب است:
- ProRAW Max با حداکثر رزولوشن ۴۸
- JPEG Max با حداکثر رزولوشن ۴۸ مگاپیکسل
- ProRAW با رزولوشن ۱۲ مگاپیکسل
گام سوم: اطلاعات اضافی
برای فایلهای JPEG با رزولوشن ۴۸ مگاپیکسل، حجم تقریبی ۱۰ مگابایت، برای فایلهای ProRAW با رزولوشن ۱۲ مگاپیکسل، حجم تقریبی ۲۵ مگابایت، و فایلهای ProRAW با رزولوشن ۴۸ مگاپیکسل، حجم تقریبی برابر با ۷۵ مگابایت است. همچنین، کاربران میتوانند یکی از گزینههای “High Efficiency” و “Most Compatible” را در بخش فرمتها انتخاب کنند. این انتخابها به کاربران این امکان را میدهند تا بر اساس میزان فضای ذخیرهسازی روی دستگاه خود، بدون افت قابل توجه در کیفیت تصویر، از بهترین حالت استفاده کنند.
گام چهارم: انتخاب فرمت تصاویر
همانطور که پیشازاین گفتیم، عکاسان میتوانند در بخش فرمتها از میان دو گزینه Most Compatible (بهینهسازی بالا) و High Efficiency (بیشترین میزان سازگاری) یکی را انتخاب کنند که در ادامه به بررسی هریک خواهیم پرداخت.
High Efficiency
در این حالت تصاویر در فرمت HEIF (High Efficiency Image File Format) و ویدئوها در فرمت HEVC (High Efficiency Video Coding) یا همان H.265 ذخیره میشوند. این فرمتها طراحی شدهاند تا بدون کاهش کیفیت تصویر در اشغال حجم فضای ذخیرهسازی دستگاه صرفهجویی کنند.
Most Compatible
در این حالت تصاویر بهصورت JPEG و ویدئوها بهصورت فایلهای H.264. ذخیره میشوند. این فرمتها به دلیل پشتیبانی گسترده از تمام دستگاهها و سیستمعاملها، اطمینان میدهند که فایلها بدون مشکلات میتوانند در پلتفرمهای مختلف مشاهده و ویرایش شوند.
دو موردی که در بالا معرفی کردیم به فرمتهای مختلف فایل برای ذخیرهسازی عکسها و ویدئوها اشاره دارند که هرکدام با مزایایی از نظر کیفیت تصویر و اندازه فایل همراه هستند؛ اما برای کاربرانی که با مشکل فضای ذخیرهسازی در دستگاه آیفون خود مواجه هستند، پیشنهاد میکنیم حالت ” Most Compatible” را انتخاب کنند.
نکاتی برای بهبود عکاسی با iPhone در iOS 17
تغییر تنظیمات دوربین در آیفون سبب میشود کنترل بیشتری بر روی دوربین خود داشته باشید و شما را به یک عکاس بهتر و ماهرتر تبدیل میکند؛ لذا در ادامه، تعدادی از تنظیمات دوربین آیفون در سیستمعامل iOS 17 که میتوانند به بهبود روند عکاسی شما کمک کنند، مورد بررسی قرار میدهیم.
1. فعالسازی ProRAW
اگر از یک آیفون ۱۲ مدل Pro یا مدلهای جدیدتر استفاده میکنید، میتوانید تصاویر RAW را مستقیماً از داخل برنامه دوربین به دست آورید و به جزئیات بیشتری در تصویر دست یابید. تصویر RAW یک تصویر اصلی است که با حداقل )یا بدون( پردازش از سنسور آیفون به دست میآید. این نوع عکسبرداری اطلاعات فراوانی را درباره تصویر فراهم میکند و این امکان را به شما میدهد که با داشتن پهنای باند بیشتر، تصاویر خود را به طور دقیقتر و با امکانات بیشتر ویرایش کنید.
برای فعالسازی ProRAW: به بخش تنظیمات بروید، سپس به بخش دوربین بروید، منوی فرمتها را باز کنید و گزینه Apple ProRaw را فعال کنید. برای استفاده از ProRAW حالا باید گزینه RAW را در گوشه سمت راست بالا اپلیکیشن دوربین مشاهده کنید.
2. فعالسازی شبکه (Grid)
استفاده از خطوط شبکه به شما کمک میکند تا تصاویر خود را به نحو قابلمشاهدهتر و با فریمبندی دقیقتری تهیه کنید، همچنین برای کاربران این امکان را فراهم میآورد تا بتوانند افق را بهدرستی در تصویر قرار دهند. این اقدام باعث میشود که افق تصویر شما با افق واقعی هماهنگ شده و تصویر بادقت بیشتری به نمایش درآید.
برای فعالسازی شبکه: به قسمت تنظیمات بروید، سپس به بخش دوربین بروید و گزینه Grid(شبکه) را فعال کنید.
3. فعالسازی سطح(Level)
مانند خطوط شبکه، نشانگر سطح در وسط نمایشگر به شما کمک میکند تا تصاویر خود را بهدقت هماهنگ کنید و اطمینان حاصل کنید که آنها بهصورت راست و صاف قرار دارند. این نشانگر، همزمان در حالتهای عمودی و افقی کار میکند، تا به شما کمک کند که در هر جهتی که تصویر گرفته میشود، سطح و زاویه صحیح حفظ شود.
برای فعالسازی سطح کافی است به برنامه تنظیمات بروید، سپس به بخش دوربین رفته و گزینه (سطح)Level را فعال کنید.
4. کنترل ماکرو(Macro Control)
آیفون ۱۳ و ۱۴ مدل Pro به شما این امکان را میدهند که با استفاده از لنز ultra wide عکسهای ماکرو بگیرید. این حالت به طور خودکار هنگام نزدیکشدن به یک شی فعال میشود، اما ممکن است در عکاسیهای مختلف اذیتکننده باشد.
بهمنظور فعالسازی کنترل ماکرو کافی است به تنظیمات بروید، سپس به بخش دوربین رفته و Macro Control(کنترل ماکرو) را فعال کنید. این کنترل به شما یک دکمه در رابط کاربری دوربین میدهد که میتوانید در هنگام عکاسی آن را غیرفعال کنید.
5. پیشتنظیمهای دوربین(Camera Presets)
اگر از آیفون ۱۳ یا مدلهای بهروزتر استفاده میکنید، اکنون میتوانید از امکان انتخاب استایلهای عکاسی بهرهمند شوید. این پیشتنظیمها به شما این امکان را میدهند که بدون نیاز به ویرایش پس از عکاسی، استایلهای مختلف را به تصاویر خود اعمال کرده و لذت ببرید.
برای انتخاب استایل در اپلیکیشن دوربین یا تنظیمات، به بخش دوربین بروید و سپس Photographic Styles را انتخاب کنید.
6. دید خارج از فریم (View Outside Frame)
در صورت استفاده از آیفون ۱۱ یا مدلهای بهروزتر، رابط کاربری دوربین به شما محتوای خارج از فریم را نمایش میدهد تا نشان دهد چه چیزی با استفاده از لنز با دید میدان گسترده ضبط میشود. این ویژگی به صورت پیشفرض فعال است، اما ممکن است گاهی اوقات سبب حواسپرتی شود که برای جلوگیری از این کار، میتوانید به سادگی آن را از تنظیمات غیرفعال کنید.
برای غیرفعالسازی دید خارج از فریم: به تنظیمات بروید، سپس به بخش دوربین رفته و در نهایت گزینه “View Outside the Frame” را خاموش کنید.
7. حفظ تنظیمات (Preserve Settings)
هر بار که اپلیکیشن دوربین را ببندید، تنظیمات به حالت پیشفرض بازمیگردند. اما اگر میخواهید این تنظیمات (بخصوص پیکربندی مربوط به ProRAW) را حفظ کنید، میتوانید بهصورت دستی مشخص کنید که کدام تنظیمات باید هر بار که اپلیکیشن دوربین را باز میکنید، تغییر نکنند.
برای حفظ تنظیمات: به بخش تنظیمات بروید، سپس به سراغ دوربین بروید و گزینه Preserve Settings را انتخاب کنید و درنهایت تعیین کنید که میخواهید کدام گزینهها هر بار حفظ شوند و تغییر نکنند.
نتیجهگیری
شناخت این تنظیمات و تغییر آنها مطابق با کاربرد و سلیقه شما، امکان کنترل بیشتری در فرایند عکاسی با دوربین آیفون را برای شما فراهم میکند. به یاد داشته باشید که عکاسی در بیشتر موارد نیاز به آزمونوخطا دارد و با امتحانکردن این تنظیمات، ممکن است عکاسی شما بهبود یابد و به سبک موردعلاقه خود دست پیدا کنید. همچنین این تنظیمات برای ویرایش تصاویر امکانات بیشتری را به شما ارائه میدهند (بهویژه زمانی که ProRAW فعال است). پس از آشنایی کامل با این تنظیمات، بهراحتی و با اطمینان بیشتری میتوانید از امکانات دوربین آیفون بهرهمند شوید.
اگر این مطالب مفید بودند، تصاویری از عکسهای گرفتهشده با iPhone خود و لینکهای اینستاگرام و Glass خود را برای دنبالکنندگان خود به اشتراک بگذارید.