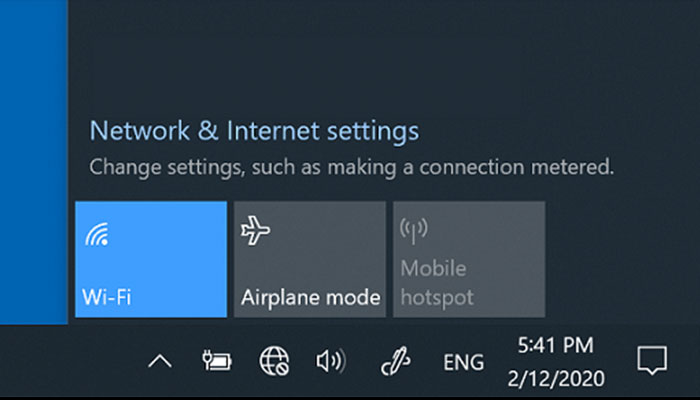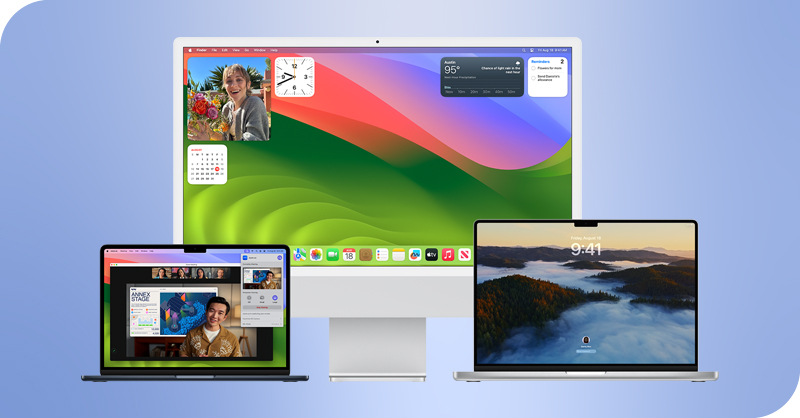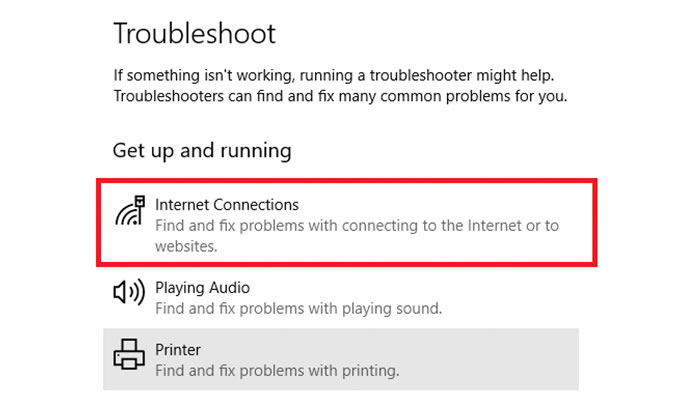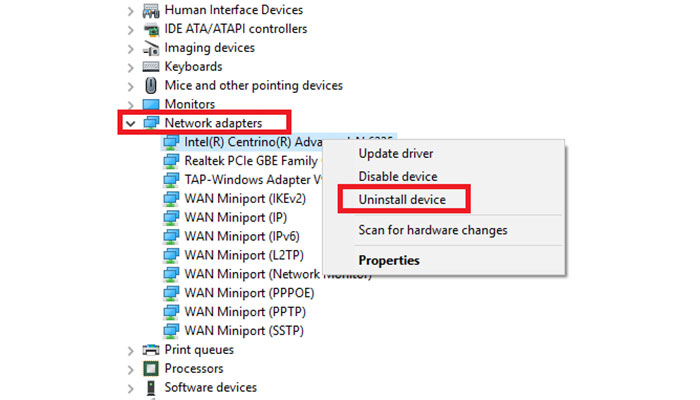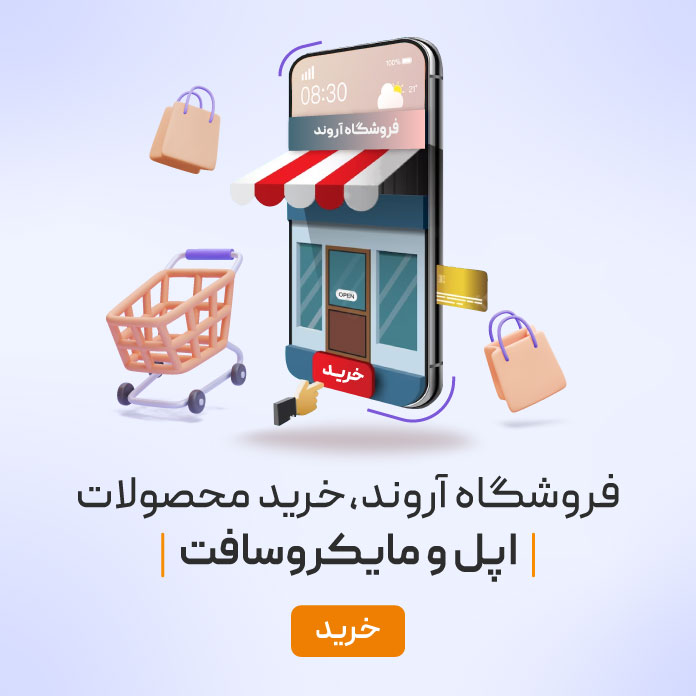کار نکردن وای فای و اینترنت ویندوز ۱۰ یکی از رایجترین و ناامیدکنندهترین مشکلاتیست که ممکنه شما دوستان با آن مواجه شوید. درواقع، دسترسی به اینترنت یکی از نیازهای اصلی در دنیای مدرنه که در صورت قطعی آن ممکنه بیشتر کارهای شما بماند. پس سوالی که در اینجا به وجود میآید این هست که چگونه مشکل قطعی ویندوز ۱۰ را برطرف کنیم؟ در این مقاله با ما همراه باشید تا ما راه حلهای موجود را در اختیارات قرار بدهیم.
روشهای حل مشکل عدم اتصال به وای فای (WiFi)
چک کردن روشنی WiFi
- برای چک کردن روشن بودن وای فای، قسمت سمت راست نوار وظیفه را چک کنید. در صورت عدم اتصال، علامت (عدم اتصال به اینترنت)
را نشان میده که برای روشن کردن آن، بر روی آیکون آن کلیک کرده تا روشن شود. همچنین، مطمین شوید که سیستم شما روی حالت پرواز (Airplane mode) نباشد.
- سپس، به یکی از شبکههای اینترنتی (WiFi) که اطمینان دارید، متصل شوید. در صورتی که متصل نشد و در زیر نام شبکه Disconnect زد، مجدادا Connect را بزنید تا متصل شود.
اتصال به یک باند با فرکانس متفاوت
تلاش کنید به یک شبکه با باند فرکانسی متفاوت متصل شوید. بسیاری از روتر وای فایها، دارای دو فرکانس متفاوت ۲.۴GHz و ۵GHz هست. در صورتی که سیستم شما هر دو را پشتیبانی کند آنها را به صورت مجزا به عنوان شبکههای جداگانه در لیست شبکههای Wi-Fi نشان میدهد. برای آشنایی بیشتر در مورد تفاوت بین شبکههای ۲.۴ گیگاهرتز و شبکههای ۵ گیگاهرتز، مشکلات Wi-Fi و چیدمان خانه خود را بررسی کنید.
اطمینان از روشن بودن چراغ مودم WiFi
دستگاه مودم را چک کنید و از روشن بودن چراغ اینترنت و وای فای اطمینان پیدا کنید.
استفاده از عیبیابی شبکه (Network troubleshooter)
در صورت عدم رفع مشکل میتوانید به سراغ ابزارNetwork troubleshooter در ویندوز بروید. ابزار عیب یاب شبکه جهت تشخیص و رفع مشکلات رایج اتصال اینترنت کمک میکند.
روش استفاده از عیبیابی شبکه
برای استفاده از این ابزار میتوانید مراحل زیر را طی کنید:
- در پایین منوی Start مراحل زیر را طی میکنید:
Settings > Network & Internet > Status
- در قسمت Change your network settings، گزینهی Network troubleshooter را انتخاب میکنید.
- مراحل موجود در عیبیابی شبکه را دنبال کنید. در اکثر مواقع با اجرای Network troubleshooter مشکل حل میشود.
راهاندازی مجدد مودم و روتر
مودم و روتر وایرلس خود را مجددا راه اندازی (Restart) کنید. این کار به ایجاد یک اتصال جدید به ارائه دهنده خدمات اینترنت (ISP) کمک میکند. لازم به ذکره که در صورت راه اندازی مجدد روتر مودم و وایرلس، تمام افرادی که به وای فای (WiFi) شما متصل هستند، بهطور موقت اتصال خود را از دست میدهند.
مراحل راه اندازی مجدد (Restart) مودم و روتر
مراحل راه اندازی مودم و روتر می تواند متفاوت باشد، اما ما در اینجا مراحل کلی را آودرهایم. (توجه: اگر یک دستگاه ترکیبی مودم کابلی/ روتر Wi-Fi دارید، فقط باید مراحل مربوط به یک دستگاه را دنبال کنید.)
- کابل برق مودم و روتر را از برق کشیده (نکته: در صورتی که مودم و روتر شما دارای باتری پشتیبان هست، باتری را خارج کنید)
- حداقل سی ثانیه صبر کنید
- در صورتی که مودم و روتر شما دارای باتری هست، باتری را گذاشته و سپس کابل مودم و روتر را به برق بزنید.
- منتظر شوید چراغهای دستگاه شما روشن شود
- در سیستم و دستگاه خود سعی کنید مجددا به وای فای (WiFi) وصل شوید.
راه اندازی مجدد درایو آداپتور شبکه
در صورتی که تمام روش های بالا رو انجام دادین و مشکل اینترنت و وایفای حل نشد، به احتمال زیاد مشکل از درایو آداپتور شبکه هست. برای حل مشکل مراحل زیر را پیش بگیرید:
- با استفاده از میانبر Windows key + X روی Device Manager کلیک کنید.
- روی network adapter کلیک راست کنید و Uninstall بزنید.
- در صورت باز شدن صفحهای دیگر روی Delete the driver software for this device کلیک کنید.
- سیستم را ریستارت کنید، که پس از ریستارت درایو adapter به طور خودکار نصب میشود.

 را نشان میده که برای روشن کردن آن، بر روی آیکون آن کلیک کرده تا روشن شود. همچنین، مطمین شوید که سیستم شما روی حالت پرواز (Airplane mode) نباشد.
را نشان میده که برای روشن کردن آن، بر روی آیکون آن کلیک کرده تا روشن شود. همچنین، مطمین شوید که سیستم شما روی حالت پرواز (Airplane mode) نباشد.