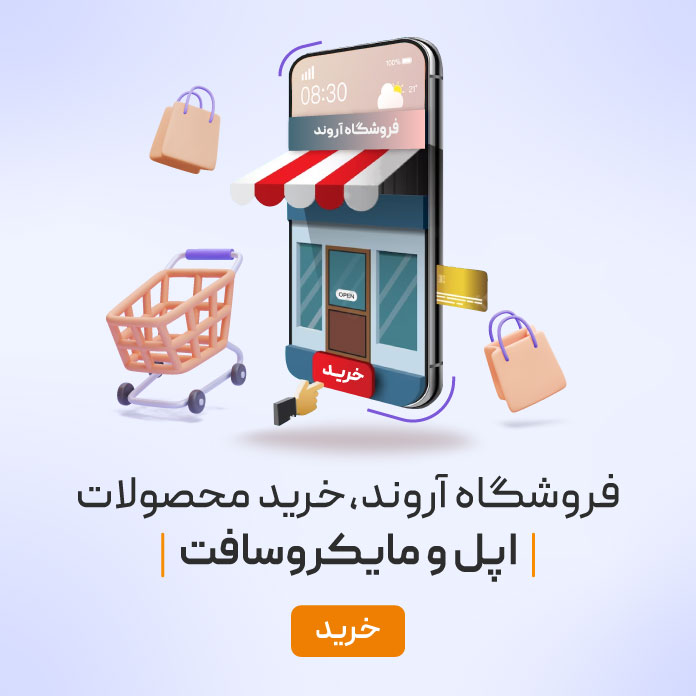شاید شما هم شنیدهباشید، در اصطلاح به ارتقا هر سیستم به سیستم الکترونیکی بالاتر، مهاجرت میگویند. اما، چگونگی انتقال اطلاعات به مک جدید، سوالی است که اکثر کاربران برایشان پیش میآید. مسئلهای که در پایان این نوشته خواهید فهمید که این اتفاق را بیش از حد ترسناک نامگذاری کردهاند.
همانطور که از عنوان مقاله پیداست، هدف با ایجاد ارتباط بین دو دستگاه مکبوک است. ما در این نوشته قصد داریم هر سه حالت رایج مهاجرت به سرزمین مکبوکها را بررسی کنیم. شما در نهایت از لحاظ دستگاه مبدا شما یا از ویندوز، یا اندروید یا مک قبلی خود قصد انجام این کار را دارید. پس، بدون معطلی همراه ما باشید با بررسی اوّلین حالت چگونگی انتقال اطلاعات به یک مک جدید.
چگونگی انتقال اطلاعات به مک جدید از مکبوک
خود اپل برای مهاجرت کاربران و انتقال اطلاعات از دستگاهی به دستگاه جدید، نرافزاری را طراحی کردهاست که میتوانید اطلاعات موردنیاز خود را هنگام خریداری محصول جدید مبتنی بر سیستمعامل مک، به آن منتقل کنید. هرچند انتقال اپل ایمیل شما به یک مک جدید یا نصب جدیدی از سیستمعامل، ممکن است در نگاه اوّل یک کار دشوار بنظر برسد، امّا درواقع فقط صرفهجویی در سه بخش و انتقال آنها به مقصد جدید را نیز ممکن میسازند.
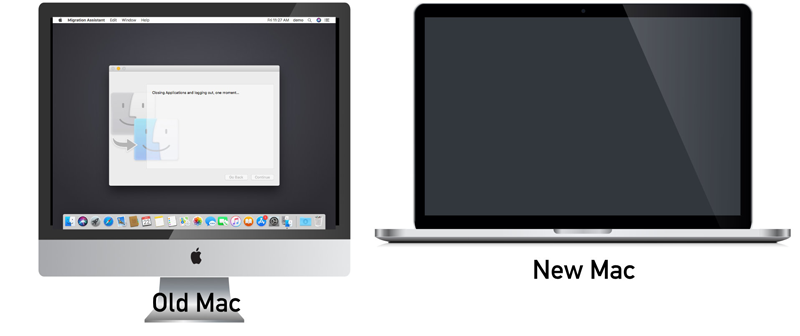
تصمیمگیری انتقال اطلاعات به مک جدید
درواقع، اگر یک دستگاه جدید خریداری میکنید، لزوماً بدان معنا نخواهدبود که تصمیم دارید تا هر دو محصول مبتنی بر سیستمعامل مک را نگهدارید. بنابراین باید از اپلیکیشن Migration Assistant برای انتقال اطلاعات خود استفاده کنید. از آن جا که دستگاه قدیمی تا به حال نیازهای شما را برطرف کرده و هنگام استفاده از آن راضی بودهاید، انتظار میرود مکبوک جدید نیز باید چنین ویژگیهایی را با خود به همراه داشتهباشد. درواقع، هنگامیکه شما یک آیفون جدید خریداری میکنید، میتوانید با قرار دادن مدل پیشین در کنار آن به راحتی اطلاعات خود را انتقال دهید؛ اما این پروسه در مکها به این آسانی نیست.
بهخصوص اگر شما در حال سعی برای رفع مشکل یک Mac هستید و OSX را در درایو یا یک پارتیشن، مجدد نصب کردهاید، شاید تصمیم بگیرید چند فایل بسیار مهم مانند ایمیل، بوکمارکها، یادداشتهای تقویم و لیست مخاطبین را انتقال دهید.
امّا در شروع کار، شما میتوانید فقط با Apple ID خود وارد دستگاه شده و آن را به صورت کاملا نو و تمیز راهاندازی کنید و شاید درواقع هیچ ضرورتی نیست تا همان ابتدای کار، همهی اطلاعات را به آن وارد کنید.
درغیراینصورت اگر در هنگام راهاندازی دستگاه جدید از این مرحله نیز گذر کنید و پس از آن به تمامی دیتاهای مک بوک قدیمی احتیاج پیداکنید، باید از نرمافزار Migration Assistant کمک بگیرید. این تنها راه پیش پایتان نیست، امّا کوتاهترین راه است.
اگر اطلاعات قبلی برایتان خیلی ضروری است، پس احتمالا دستگاه قدیمی یک یا چندین ترابایت اطلاعات گوناگون را درون خود جایدادهباشد و درنتیجه برای انتقال آنها به صورت دستی، با موانع زیادی روبرو خواهیدبود و مجبور هستید تا کاری را ترتیبدهید که سرعت انتقال اطلاعات را افزایش دهد.
فواید عدم انتقال اطلاعات به یک مک جدید
طبیعیاست که در آینده شما اپلیکیشنهایی را روی دستگاه نصب کردهباشید که مدتهاست بازش نکردهباشید و بهاینصورت، صرفا یک فضای کاملا بیهوده روی حافظه سیستم گرفتهمیشود. درابتدا، کار با یک دستگاه جدید به این معناست که تنها نرمافزارهایی که بهصورت روزانه با آن سروکار دارید را نصب کنید.
این موضوع از طرفی دیگر، یک نقطهضعف بهحسابمیآید. بهدلیلاینکه شما متوجه میشوید درست همان لحظه به یک نرمافزار جدید نیازدارید. درنتیجه، دانلود برنامه از آیکلود یا بدتر از آن، پیدا کردن فایل نصبی نسخهی قدیمی، یک مرحلهی اضافه شما را به عقب میراند.
امّا، فرضکنید شما کار خود را با یک دستگاه جدید و نو آغاز کرده و بهاینصورت، سرعت و توان بالاتری در اختیار شما خواهدبود و طیّ زمان، میتوانید اطلاعات خود را سرفرصت انتقال دهید. متاسفانه هر نرمافزاری که بهتازگی آن را نصب میکنید، هیچ اطلاعاتی از امور گذشتهتان را داخل خود ندارد. بهاینترتیب، تمام تنظیماتی که در دستگاه قدیمی روی تمامی نرمافزارها اعمال کردهبودید هم ازبین رفتهاست. بنابراین، مجبورید آنها را از ابتدا تنظیم کنید.
شروع به کار با یک دستگاه جدید کاری است که خیلی سریع انجام میشود. امّا، انتقال اطلاعات باعث میشود تا تمامی فایلها به صورتی که آخرینبار با آنها کار کردهاید، دربیایند. بهاینترتیب پیشنهاد میکنیم از نرمافزار Migration Assistant اپل استفاده کنید و همهچیز را با آن به مک بوک جدید انتقال دهید.
نکات منفی ابزار انتقال اطلاعات به مک جدید
در کنار انتقال تمامی اطلاعات هنگام مهاجرت به دستگاه جدید که شامل فایلهایی که مدتها حتّی خبری از آنها نداشتهبودید، این پروسه یک نکتهی منفی را با خود بههمراه دارد و آن هم این است که روند یادشده همیشه به خوبی کار نمیکند! این موضوع آزاردهنده بوده و ممکناست بعضیمواقع شما را عصبانی کند.

انتقال اطلاعات به مک جدید با نرمافزار Migration Assistant (تحت وای فای)
قبل از شروع، اطمینان کامل بیابید که هر دو دستگاه روی آخرین نسخه از سیستمعامل مک هستند. حال، هر دو مکبوک را کنار یکدیگر قرارداده و به یک شبکه اینترنت مشخص و یکسان وایفای (WiFi) وصل کنید. سپس:
- در مکبوک قدیمی وارد System Preferences بشوید و گزینهی Sharing را انتخاب کنید.
- چک کنید که در قسمت Computer name نامی برای آن انتخاب کردهباشید. و در صورتیکه نامی در قسمت یادشده دیدهنمیشود، برای نامگذاری آن اقدام کنید.
- در مکبوک جدید وارد فولدر Applications و سپس وارد فایل Utilities شوید.
- روی اپلیکیشن Migration Assistant دابلکلیک کرده و گزینه Continue را انتخاب کنید.
- از گزینههای قابلنمایش، گزینه Transfer from a Mac را انتخاب و روی گزینه Continue کلیک کنید.
- اکنون به دستگاه قدیمی برگردید و نرمافزار Migration Assistant را روی آن هم اجرا کنید.
- اینبار از بخش آپشنهای موجود Transfer to another Mac را برگزیده و دکمهContinue را بزنید.
- حالا روی صفحه مکبوک جدید نام دستگاه قدیمی خود را باید مشاهده کنید. اگر این اتفاق نیفتادهاست، کمی منتظر بمانید.
- روی نام دستگاه قدیمی کلیک کنید و درصورت نمایش کد، چک کنید که کدهای دو دستگاه با یکدیگر همخوانی داشتهباشد.
- حالا به مرحلهای رسیدهایم که میتوانیم تصمیم بگیرید کدام اطلاعات به دستگاه جدید انتقال یابد. اپلیکیشنها، دفترچهتلفن یا تمام اطلاعات.
- پس از انتخاب گزینههای موردنیاز، روی Continue کلیک کنید.
- پیغامی روی صفحه ظاهر خواهدشد که این کار را در ابتدای شب انجامداده و آن را رها کنید که تا صبح، دو مکبوک کار خود را انجام دهند.
فرآیند انتقال اطلاعات به یک مک جدید زمان زیادی طولخواهدکشید. خبر خوب اینکه در صورت وجود مشکل، همان ابتدای کار پیام هشداری به شما خواهدداد و در صورت شروع، در میانههای راه هیچ ایرادی به وجود نخواهدآمد. تنها نکتهی منفی در این میان همانطور که اشاره کردیم، عدم شناسایی یک دستگاه توسط دیگری است. متاسفانه راه حل خاصی در این زمینه بیاننشده و باید مکبوکهای خود را ریست کرده و مجددا امتحان کنید تا درنهایت، این دو دستگاه بتوانند یکدیگر را شناسایی کنند.
چگونگی بهبود سرعت برنامه Migration Assistant در مک
همچنین، بهجای اتصال به وایفای، شما میتوانید مکها را از طریق درگاه Ethernet به همدیگر متصل کنید. اما، ممکناست مجبور به خرید یک آداپتور شوید تا اجازهی چنینکاری را داشتهباشید. مراحل انجام این کار هیچ فرقی با قدمهایی که در بالا به آنها اشاره کردیم ندارد. تنها هنگام شناسایی نام دستگاه قدیمی، این کار به جای وایفای از طریق Ethernet انجام میگیرد.
مشخصاست انجام این کار از طریق کابل از انجام آن از طریق وایفای سریعتر خواهد بود، امّا افزایش سرعت احتمالاً آنچنان که از آن انتظار میرود، نیست. بهاینصورت همچنان باید هر دو دستگاه را ساعتها به حال خود تنها بگذارید. بنابراین پیشنهاد نمیکنیم تا فرآیند انتقال اطلاعات به یک مک جدید را در ساعات کاری خود انجام دهید.
چگونگی انتقال اطلاعات به مک جدید از ویندوز
حالا اگر نیاز دارید که فایلها را از ویندوز به مک انتقال دهید، باز هم نگران نباشید؛ زیرا روند انجام این کار بسیارساده است. شما میتوانید برای انجام این کار با استفاده از ابزارهای بومی هر سیستمعاملی، میتوانید بهراحتی انتقال فایلها بین ویندوز و مک را انجام دهید. چند راه شخصثالث هم وجود دارند که جالب هستند و در ادامه اشاره خواهدشد. در ادامه چگونگی انتقال اطلاعات به مک جدید از ویندوز را کامل توضیح میدهیم.
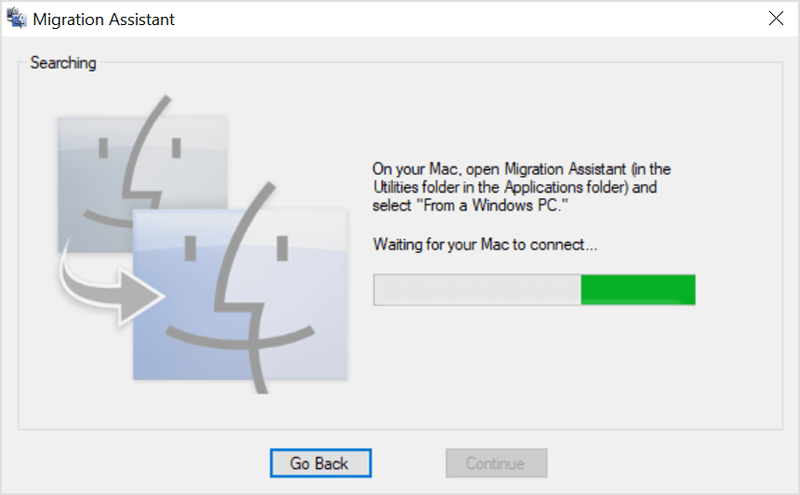
مراحل گامبهگام انتقال اطلاعات به مک جدید از ویندوز
- پیش از شروع کار، مطمئن شوید در ویندوز حالت Network Discovery فعال باشد.
- قسمت Settings را باز کنید و به Network & internet بروید.
- در قسمت سمت چپ، بر روی Status کلیک کنید.
- در صفحه Change your network settings، گزینهی Sharing را انتخاب کنید.
- بسته به نوع اتصال کنونی، منوی Private Network و Public Network را گسترش دهید.
- کادر Turn on network discovery را تیک بزنید.
- کادر تأیید کنار File and printer sharing را هم تیک بزنید.
- پایین صفحه، برروی Save changes کلیک کنید.
نکته مهم: پیشنهاد نمیکنیم enabling network discovery یا file sharing را در صفحات و شبکههای عمومی فعال کنید. چون آنها به طور معمول نسبت به شبکههای خصوصی امنیت پایینتری دارند. در صورت ضرورت بهجای آنها، از یکی از گزینههای دیگری توضیح میدهم، استفاده کنید.
دسترسی به فایلهای ویندوز روی مک
حالا پس از اتصال میان دو دستگاه، برای انتقال فایلهای خود از PC به Mac مراحل زیر را دنبال کنید:
- وارد برنامه Finder شوید.
- در نوار منوی بالای صفحه، Go > Connect to Server را انتخاب کنید.
- عبارت smb://[IP address] و یا smb://[computer name] را تایپ کنید و Enter را فشار دهید.
- در این بخش از شما خواسته میشود نام کاربری و رمزعبور ویندوز خود را وارد کنید.
- سپس، روی گزینه Connect کلیک کنید.
اشتراکگذاشتن پوشهها
برای بهاشتراکگذاشتن پوشهها به صورت تکی:
- روی پوشهی موردنظر راستکلیک کرده.
- به Properties> Sharing> Network File and Folder Sharing> Share بروید.
نکتهی دیگر اینکه باید به IP دستگاه ویندوز(Settings > Network & internet > Wi-Fi > Hardware Properties) و یا نام رایانه (Settings > System > About) توجه داشتهباشید.
دیتای مشترک Windows شما در بخش Finder در دسترس خواهدبود. برای انتقال فایلها از رایانه به Mac خود، فقط کافیاست فایلهای مورد نیاز را کشیده و رها کنید.
دیگر روشها برای انتقال اطلاعات بین مک و ویندوز
همانطور که در بالا گفتیم شما محدود به تنها همین روش نیستید؛ راههای دیگری برای بهاشتراکگذاری فایلها از ویندوز به مک وجود دارد. اگر دو کامپیوتر شما در یک شبکه یکسان نیستند، این روشها کاربردی خواهندبود.
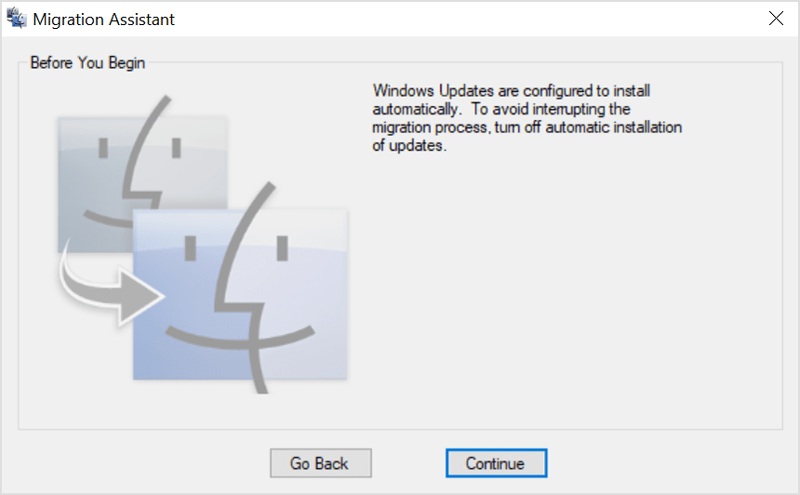
برنامههایی همچون Dropbox ،Google Drive یا OneDrive برنامه های اختصاصی دردسترس برای ویندوز و MacOS را دارند. کافیاست آنها را بر روی دو دستگاه نصب کرده و فایلها را در صورت لزوم آپلود و دانلود کنید. اگر فضای ذخیره iCloud بیشتری دارید، ممکن است برای به اشتراکگذاشتن اطلاعات به مک جدیدتان از آن استفاده کنید.
ب-از USB Stick استفاده کنید.
یک راهحل ساده و مؤثر برای هر کسی که نیاز به چگونگی انتقال اطلاعات به یک مک جدید از ویندوز داشتهباشد استفاده از فلش USB است.
ج-میتوانید از سرور خود هم استفاده کنید.
اگر قبلاً هزینهی میزبانی وب را پرداختهاید، میتوانید یک فایل را با استفاده از FTP بارگذاری کنید و دوباره آن را روی دستگاه دیگر خود دانلود کنید. در آخر، یادتانباشد تجربه خوب یا بد خودتان از این روشها را با ما درمیان بگذارید.
چگونگی انتقال اطلاعات به مک جدید از اندروید
متأسفانه برخلاف ویندوز، macOS به شما این امکان را نمیدهد که گوشی اندرویدی خود را بهسادگی به مک خود متصل کنید و فایلها را منتقل کنید. ازسویدیگر سرویس بیسیم ad-hoc، با گوشی اندرویدی کار نمیکند و سازگار نیست. حالا شما برای انتقال فایلها بین اندروید و macOS هیچ راهی جز استفاده و اعتماد به گزینههای ثالث ندارید.
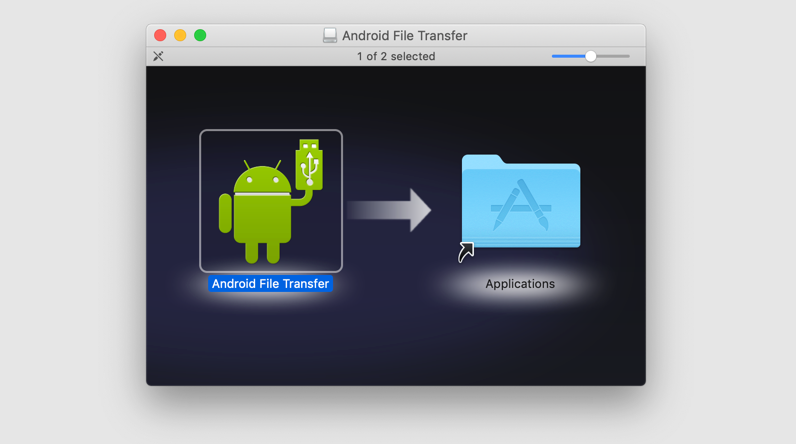
۱) Android File Transfer
اپلیکیشن رایگان Android File Transfer از شرکت گوگل، سریعترین و راحتترین راه برای انتقال اطلاعات به مک جدید است. تنها کاری که لازماست انجام دهید، ایناست که نرمافزار Android File Transfer را روی مک خود نصب کرده و گوشی و برنامه را به هم وصل کنید. حالا نوبت Android File Transfer است تا بهطور خودکار، اتصالهای اطراف را شناسایی کرده و پنجرهای را نمایش دهد که در آن میتوانید عملیات انتقال را انجام دهید، و یا پوشهها را ایجاد و حذف کنید و تمامی امور مدیریت فایل خود را انجام دهید. همچنین، از جاییکه از مک استفاده میکنید، نیازی نیست نگران نصب درایور جانبی باشید.
۲) OpenMTP
کپیکردن در این برنامه سرعت بالایی است. از طریق این اپلیکیشن، میتوانید فایلهای تا بیش از دو گیگابایتی را به راحتی انتقال دهید. نصب این برنامه هم بسیار آسان است، اما مطمئنشوید که تمام دستورالعملها را هنگام آغاز به کار، با دقت دنبال میکنید. از مهمترین مزیّت آن، میتوان به رایگانبودناش هم اشارهداشت.
۳) Commander One
اگر به دنبال حرفهایترین ابزار برای انتقال اطلاعات به یک مک جدید از اندروید هستید، باید به سراغ Commander One بروید. روش Commander One یک داشبورد حرفهای دارد که در آن میتوانید اقدامات متفاوتی مانند کپی/پیست سریع فایلها، نصب یک سرور FTP، تعویض سریع دیسکها و چیزهای مشابه را انجام دهید. این برنامه یک قسمت دارد که به شما امکان میدهد بهراحتی بین درایوهای ذخیرهسازی، جابهجا شوید.
همچنین، Commander One طیف وسیعی از میانبُر برای کیبوردها را به کاربران خود ارائه میدهد، که میتوانید آنها را هماهنگ با تنظیمات مک خود، شخصیسازی کنید. البته این برنامه رایگان نیست. اگرچه شما میتوانید آن را به مدت پانزده روز رایگان تجربه کنید تا ارزش خریدن آن را بسنجید!
 جمعبندی
جمعبندی
در این مقاله سعی کردیم به مسئلهی چگونگی انتقال اطلاعات به مک جدید بپردازیم. با سه روش میتوان انتقال اطلاعات به مک را انجام داد. این سه روش شامل هستند از ویندوز، اندروید و مک که به طور کامل به آنها پرداختیم. لازمبهذکر است که در صورتی که به مشکل برخوردید، میتوانید از تیم فنی آروند با تخصص بالا برای تعمیرات تخصصی مک بوک خود، کمک بگیرید.




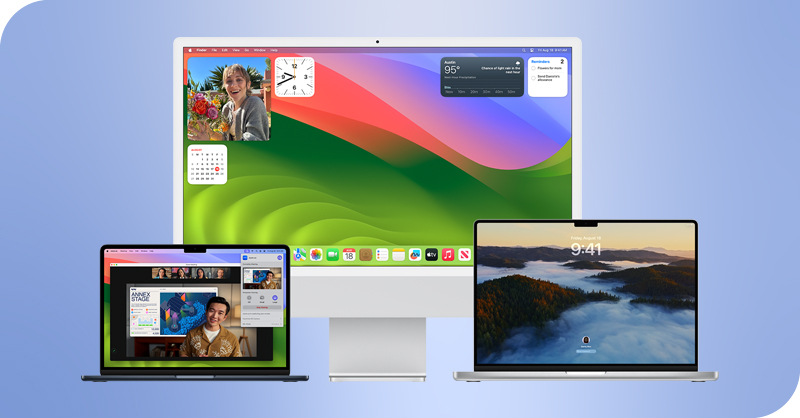


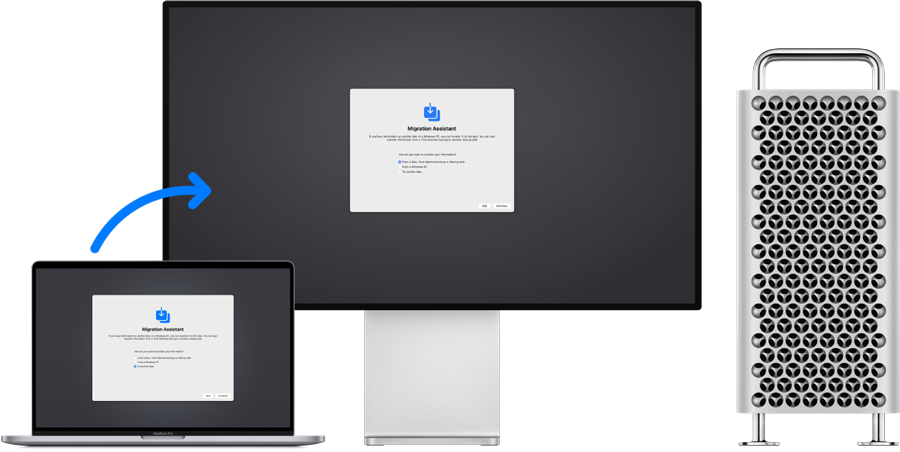
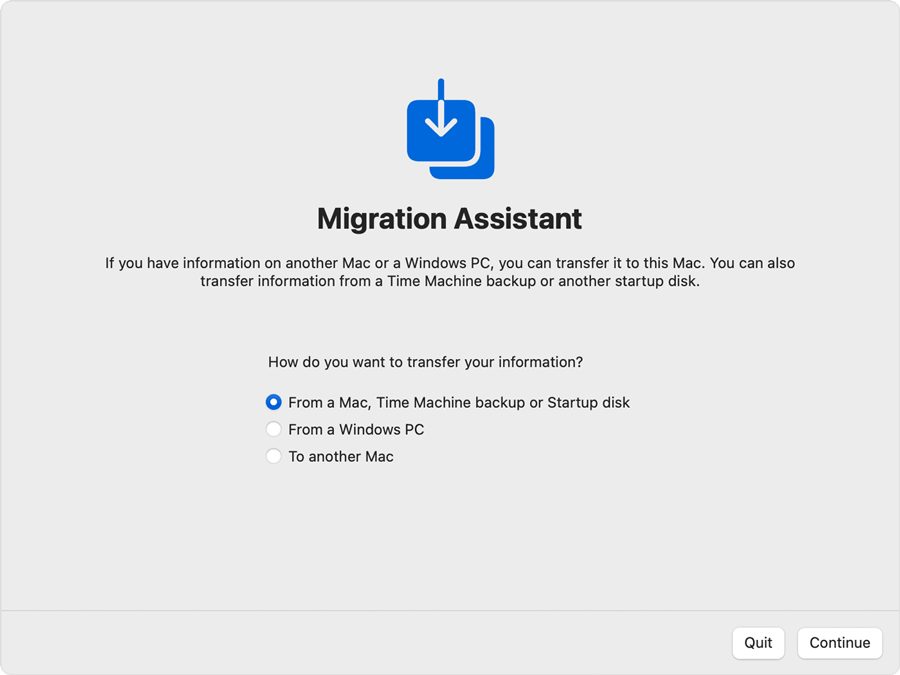
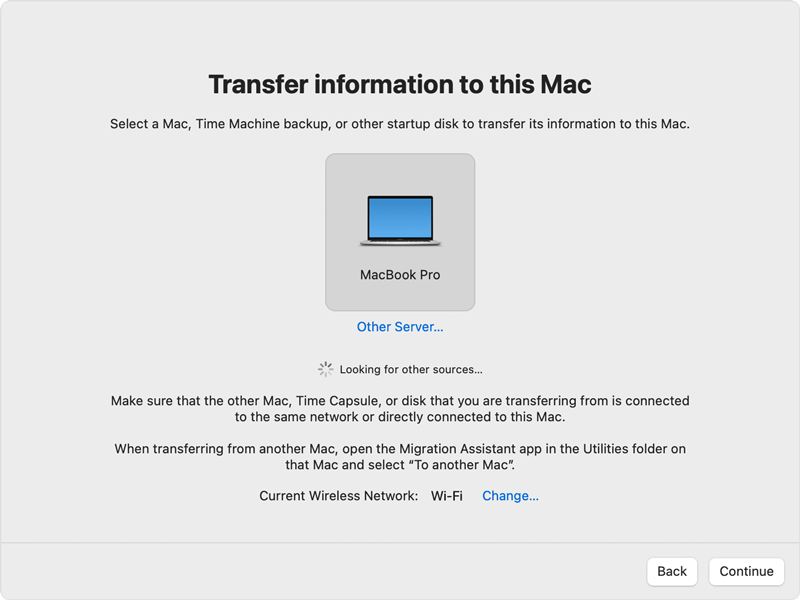
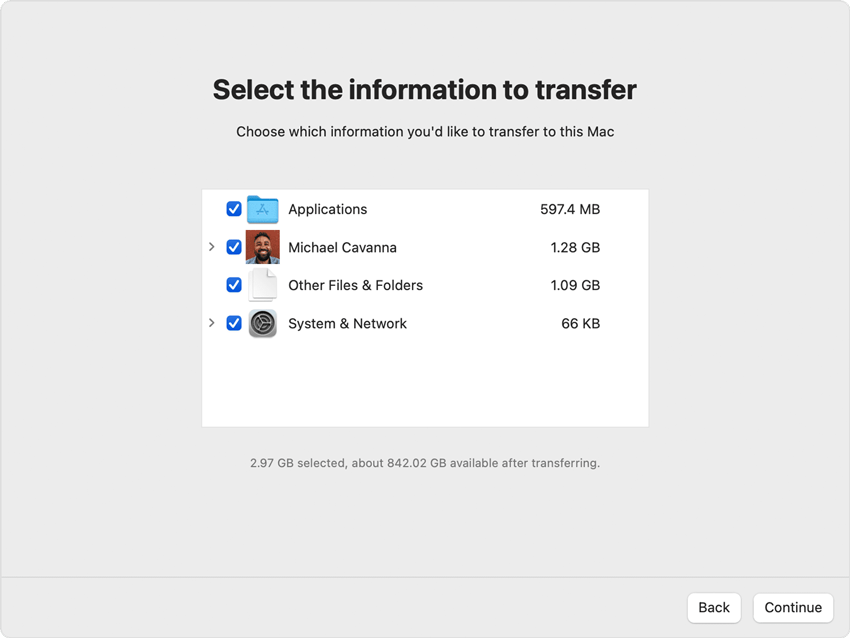
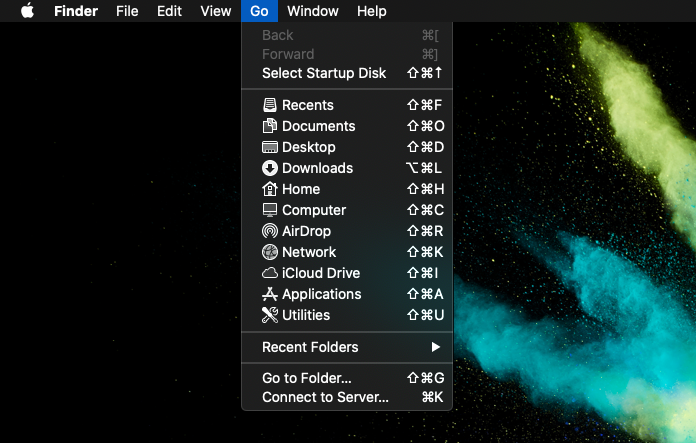
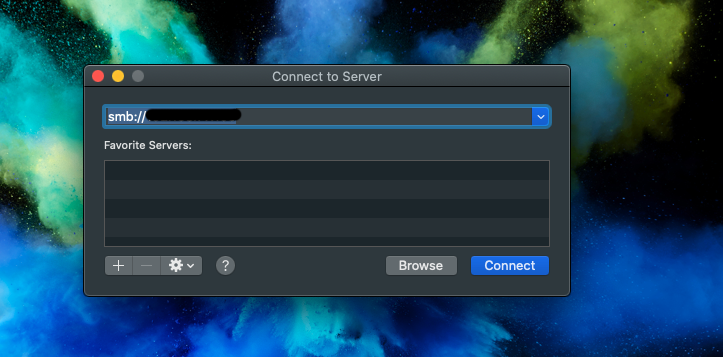
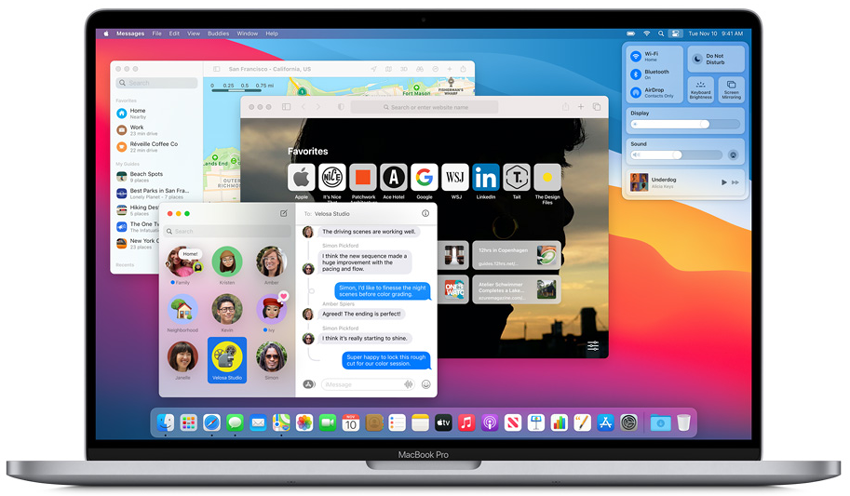 جمعبندی
جمعبندی