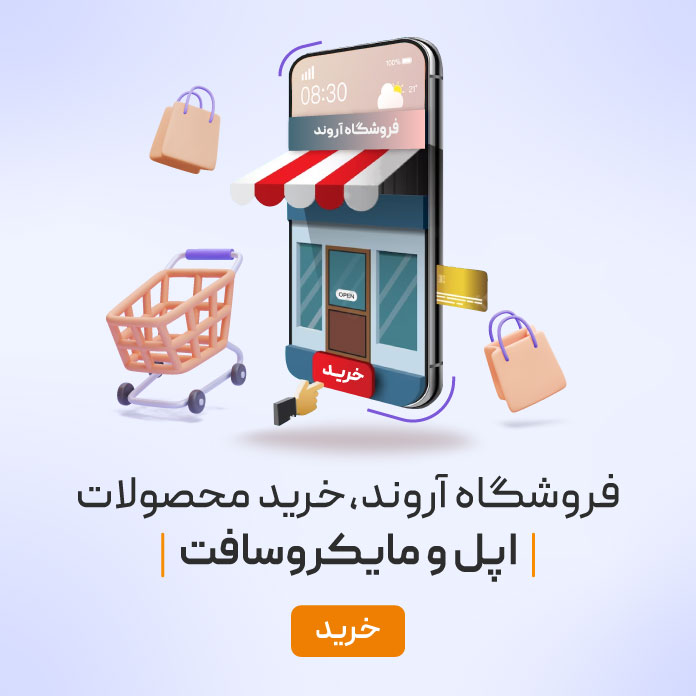آیپدها به دلیل قابل حمل بودنشان ارزش بسیاری دارند، ، اما وقتی شما برای کارهایتان به به یک لپتاپ هم نیاز دارید، آن وقت ممکن است آرزو کنید که کاش میتوانستید که آیپد را به لپتاپ بدل کنید. خب خبر خوب این که چنین کاری شدنی است. شما میتوانید به جای خرید کامپیوتر جدید، از آیپد خود به عنوان کامپیوتر و یا حتی به عنوان مانیتور نیز استفاده کرد؛ اگرچه سودمندی آنها در این زمینه اغلب به کاری که میخواهید انجام دهید یا برنامهای که استفاده میکنید بستگی دارد. در این مطلب به طور کامل در مورد تبدیل ایپد به کامپیوتر و استفاده از آن به عنوان مانیتور دوم صحبت میکنیم.
تبدیل آیپد به کامپیوتر با خرید کیبورد
حتی اگر یک آیپد قدیمی معمولی دارید، این امکان را خواهید داشت با افزودن کیبورد و ماوس از آیپد خود به عنوان کامپیوتر استفاده کنید. شما میتوانید این کار را با وسایل جانبی سیمی و بیسیم که دارای فناوری بلوتوث هستند انجام دهید، مشروط بر اینکه آداپتورهای مناسب برای این کار را در اختیار داشته باشید.
اگر یک آیپد USB-C مانند Pro یا Air دارید، میتوانید یک ماوس یا کیبورد USB-C را به آیپد وصل کنید یا از یک USB-A استاندارد به USB-C برای تطبیق وسایل جانبی با نوع رابط قدیمیتر استفاده نمایید. اتصال صفحه کلید یا ماوس بلوتوثی نیز امکانپذیر است که برای اینکار:
به مسیر Settings > Bluetooth در آیپد خود بروید و سپس کیبورد یا ماوس خود را در حالت همگام سازی (pairing) قرار دهید. وقتی دیدید دستگاههای شما در لیست ظاهر شدند، برای همگام سازی روی هر یک از دستگاهها ضربه بزنید.
علاوه بر موس و کیبورد بلوتوث معمولی، این امکان را دارید از Magic Trackpad 2 اپل برای iPadOS نیز استفاده کنید. برای سفارشی کردن ظاهر نشانگر ماوس خود، به مسیر Settings > Accessibility > Pointer Control بروید. در این قسمت میتوانید اندازه، رنگ، شکل نشانگر و موارد دیگر را تغییر دهید.
روش تبدیل آیپد به مانیتور دوم
برای تبدیل آیپد به مانیتور دوم نیاز هست از اپلیکشنهایی استفاده شود. از این برنامهها میتوان به Sidecar ،Splashtop Wired XDisplay و Duet اشاره کرد. در ادامه این روشها را بیشتر توضیح میدهیم. در صورتی که در زمینهی تبدیل ایپد به کامپیوتر به کمک نیاز دارید، میتوانید از تکنسینهای مجرب آروند کمک بگیرید.
تبدیل ایپد به کامپیوتر با برنامه Sidecar در macOS
برنامه Sidecar بدون شک بهترین گزینه برای تبدیل آیپد شما به نمایشگر دوم است. این برنامه در macOS Catalina، آیپد شما را تنها با چند کلیک به نمایشگر دوم تبدیل میکند، اما این قابلیت برای مدلهای جدید مکها و آیپدها مناسب است. خوشبختانه، چند برنامه شخص ثالث وجود دارند که میتوانند به پر کردن این خلاء کمک کنند. بنابراین اگر یک مک یا آیپد قدیمی دارید، ابتدا باید آن را تست کنید. برای اتصال آیپد خود به عنوان نمایشگر، آن را از طریق USB به مک خود وصل کنید یا برای انجام این کار به صورت بیسیم، باید بلوتوث، وایفای و Handoff را روشن کنید. همچنین باید در هر دو دستگاه به یک اپل آیدی یکسان وارد شوید. برای استفاده از این برنامه:
- روی دکمه AirPlay در نوار منوی مک خود کلیک کرده و آیپد خود را از لیست انتخاب کنید. نماد تغییر خواهد کرد و با کلیک مجدد روی منو تعدادی گزینه به شما ارائه میشوند. شما میتوانید نمایشگر مک خود را گسترش دهید. برای این کار نوار کناری و نوار لمسی که در آیپد ظاهر میشوند را انتخاب کنید تا مک و آپید به یک مانتیور واحد تبدیل شوند.
- شما میتوانید از Sidecar به صورت سیمی یا بیسیم استفاده کنید، اما اگر میخواهید بین آنها سوئیچ کنید، باید با استفاده از منوی AirPlay، اتصال را قطع کرده و دوباره وصل کنید. اپل میگوید تا زمانی که آیپد در ۱۰ متری مک قرار دارد، باید به صورت بیسیم کار کند و حتی میتوانید از Apple Pencil خود برای امضای اسناد و طراحی برنامههای پشتیبانی شده بهره ببرید.
تبدیل ایپد به کامپیوتر با برنامه Splashtop Wired XDisplay
اگر مک یا آیپد شما توسط Sidecar پشتیبانی نمیشود یا کاربر ویندوز و اندروید هستید، برنامه شخص ثالث Splashtop Wired XDisplay را امتحان کنید. این برنامه فقط زمانی کار میکند که از طریق USB وصل شود. Splashtop Wired XDisplay دارای دو مؤلفه به شرح زیر است:
- یک عامل دسکتاپ که در پس زمینه کامپیوتر شخصی یا مک شما اجرا میشود.
- یک برنامه برای iPadOS یا اندروید که در تبلت شما اجرا میشود.
پس از نصب هر دو برنامه دسکتاپ و تبلت، مطمئن شوید که برنامه دسکتاپ روی کامپیوتر شما اجرا میشود، تبلت خود را با کابل USB به کامپیوتر خود متصل کنید، سپس برنامه Splashtop را روی تبلت خود راه اندازی کنید. این برنامه یک اتصال به کامپیوتر شما برقرار میکند. سپس یک ویژگی دسکتاپ روی تبلت شما ظاهر میشود. شما میتوانید مانیتورهای خود را از تنظیمات نمایش کامپیوتر خود مرتب کنید، پنجرهها را به تبلت خود بکشید و در غیر این صورت از آن به عنوان نمایشگر دوم برای افزایش بهرهوری استفاده کنید.
تبدیل ایپد به کامپیوتر با دانلود و نصب Duet
اگر میخواهید بهترین تجربه ممکن را داشته باشید، Duet Display بهترین برنامهای است برای تبدیل ایپد به کامپیوتر است. این برنامه رایگان است، اما برنامههای iOS و اندروید ۱۰ دلار قیمت دارند. نسخه استاندارد برنامه فقط زمانی کار میکند که از طریق USB متصل شود، اما قابلیتهای زیر را ارائه میدهد:
- میتواند نوار لمسی را به هر دستگاه مک اضافه میکند.
- از صفحه کلید آیپد پشتیبانی میکند.
- کنترل لمسی را به برنامههای ویندوز یا مک در صفحه تبلت میکند.
اگر ویژگیهای بیشتری میخواهید، اشتراک درون برنامهای «Duet Air» نیز وجود دارد که اتصال بیسیم، دسکتاپ از راه دور و گرافیک بهبود یافته را با قیمت ۲۰ دلار در سال را ارائه میدهد. همچنین اشتراک «Duet Pro» که ویژگیهای پیشرفته طراحی را دارد، با قیمت ۳۰ دلار ارائه خواهد داد.
پس از نصب هر دو برنامه دسکتاپ و تبلت، مطمئن شوید که برنامهDuet در پس زمینه کامپیوتر شما اجرا میشود، سپس تبلت خود را از طریق USB وصل کنید و برنامه موبایل Duet را اجرا نمایید. این برنامه باید فوراً به کامپیوتر شما متصل شود. خواهید دید که یک دسکتاپ آماده برای استفاده ظاهر میشود. در نهایت، روی نماد Duet Display در کامپیوتر شخصی خود کلیک کرده تا به تنظیمات نرخ فریم و رزولوشن مورد استفاده تبلت خود دسترسی پیدا کنید.
تنظیمات پیش فرض رزولوشن تصویر ممکن است عالی کار کنند، اما اگر متوجه شدید که همه چیز در لپ تاپ قدیمی شما کند کار میکند،، کاهش وضوح، نرخ فریم یا مصرف برق را بررسی کنید. اگر اشتراک Duet Air دارید، میتوانید با باز کردن برنامه دسکتاپ، رفتن به تنظیمات پیشرفته و کلیک کردن روی زبانه Wireless در ویندوز یا تب Air (در macOS) به صورت بیسیم Duet Display را متصل کنید. تبلت شما باید در لیست نمایش داده شود و میتوانید برای اتصال روی آن کلیک کنید.
اتصال آپید
اگر مصمم هستید که از آیپد خود به عنوان مانیتور استفاده کنید، سه راه برای اتصال این کار وجود دارند:
- USB-C به USB-C: اگر هم آیپد و هم مانیتور شما دارای کانکتور USB-C هستند، از کابل USB-C همراه با مانیتور برای اتصال آن استفاده کنید. اگر مانیتور شما دارای USB-PD باشد، آیپد شما را شارژ میکند.
- USB-C به یک کانکتور مناسب: شما میتوانید از یک کابل از درگاه USB-C آیپد خود به آداپتوری که برای مانیتور شما مناسب است، استفاده کنید.
- آداپتور لایتنینگ دیجیتال AV به HDMI: اگر آیپد شما دارای پورت لایتنینگ است، آداپتور لایتنینگ دیجیتال AV اپل به شما امکان میدهد به یک صفحه نمایش با قابلیت HDMI متصل شوید.
تنظیم صفحهنمایش برای استفاده از آیپد به عنوان مانیتور دوم
برای اینکه بتوانید از مانیتور دوم به خوبی استفاده کنید و ماوس به راحتی بین صفحات جابجا شود از کامپیوتر و یا مک خود باید دسترسی را بدهید. برای اینکار:
- به مسیر System Preferences > Displays بروید.
- تنظیمات مورد نظر را اعمال کنید.
 کلام آخر
کلام آخر
تبدیل ایپد به کامپیوتر از طریق راههای مختلف امکان پذیر است. شما میتوانید از برنامههای Sidecar ،Splashtop Wired XDisplay و Duet استفاده کنید. هر برنامه امکانات مختلفی دارد و این امکان را دارید مزایای متفاوتی را به شما ارائه دهد. همچنین از اتصالات مختلف میتوانید برای تبدیل آیپد به مانیتور دوم بهره ببرید. لازم بهذکر است که میتوانید از فروشگاه تخصصی قطعات و لوازم جانبی آروند میتوانید قطعات سختافزاری و لوازم جانبی آن را تهیه کنید.
سوالات متداول
آیا امکان تبدیل آیپد به کامپیوتر وجود دارد؟
بله، این امکان را دارید از طریق برنامههای شخص ثالث، آیپد خود را به کامپیوتر تبدیل کنید.
آیا امکان تبدیل آیپد به عنوان مانیتور دوم وجود دارد؟
بله، شما میتوانید از طریق برنامههای شخص ثالث، آیپد خود را به مانیتور دوم تبدیل کنید.
روشهای تبدیل آیپد به کامپیوتر چیست؟
شما میتوانید از برنامههای شخص ثالث مانندSidecar ،Splashtop Wired XDisplay و Duet برای تبدیل آیپد به کامپیوتر استفاده کنید.
بهترین روش تبدیل آیپد به کامپیوتر چیست؟
استفاده از برنامهSidecar برای تبدیل آیپد به کامپیوتر راحتتر و مقرون به صرفهتر است.




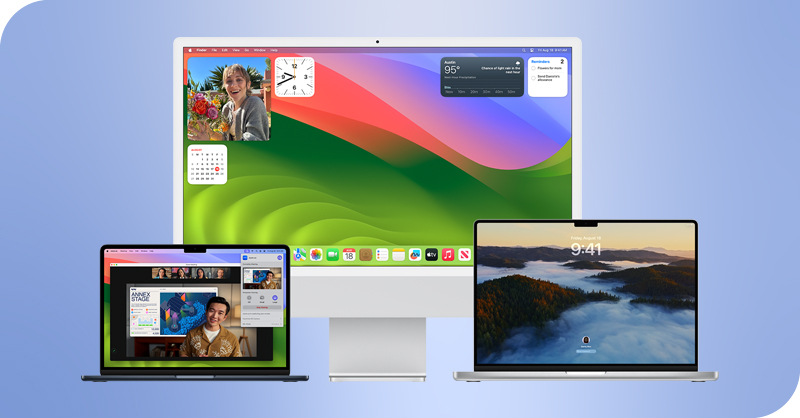


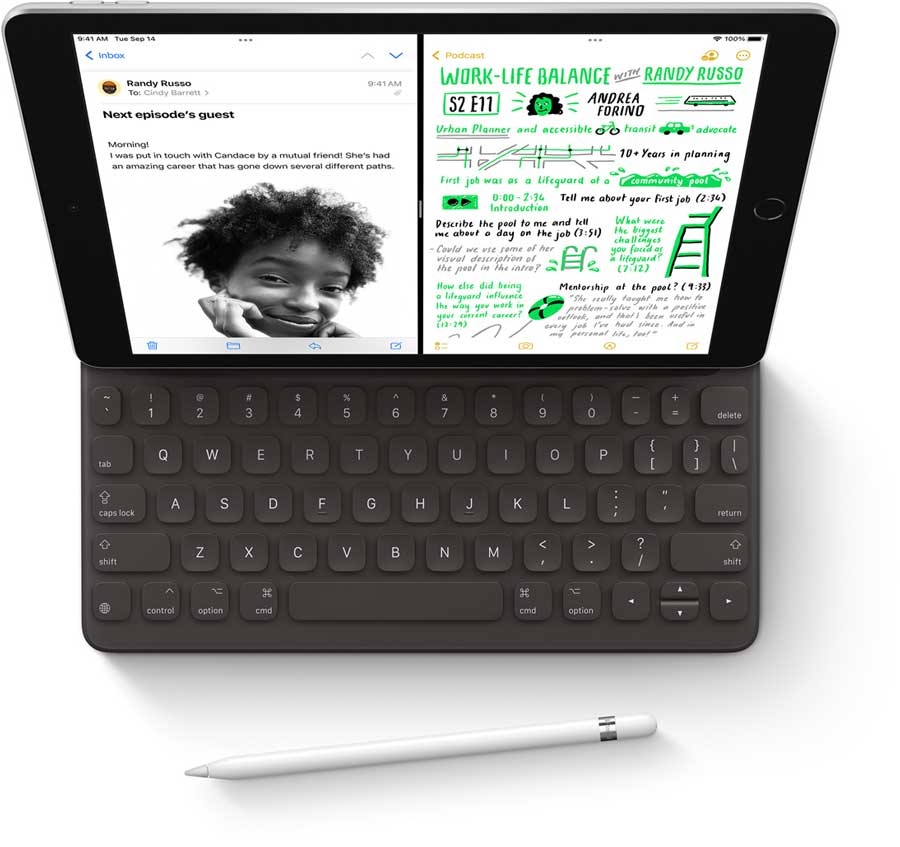
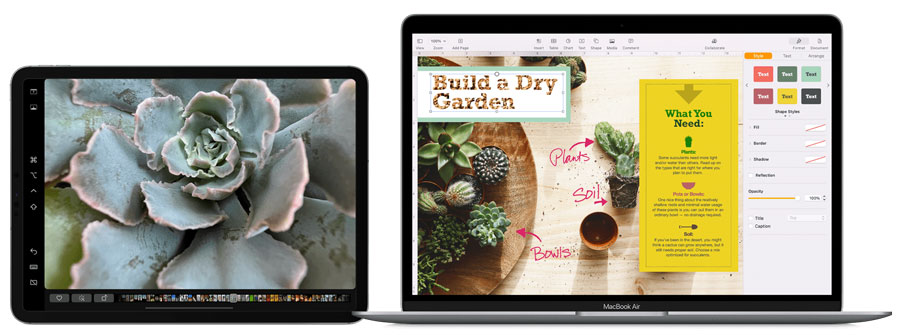
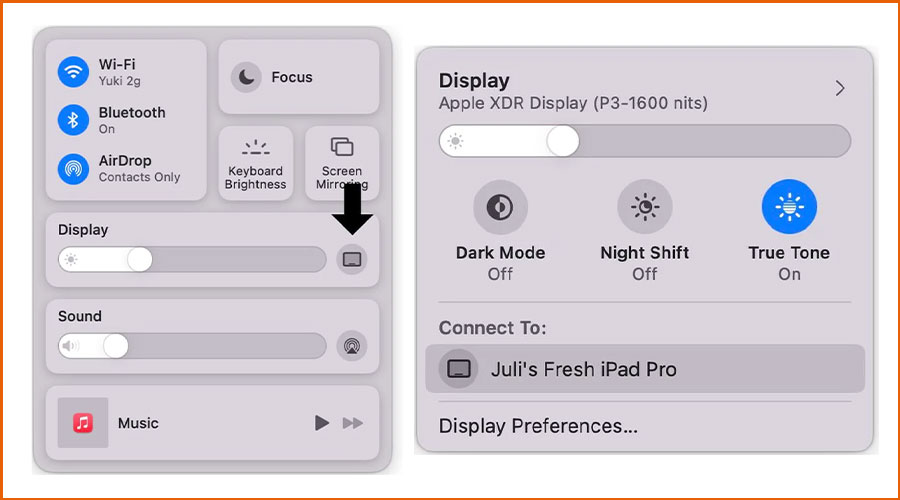
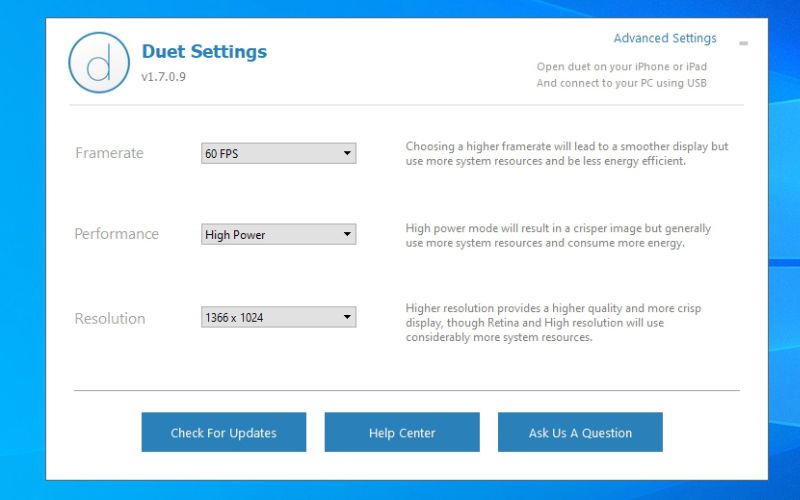
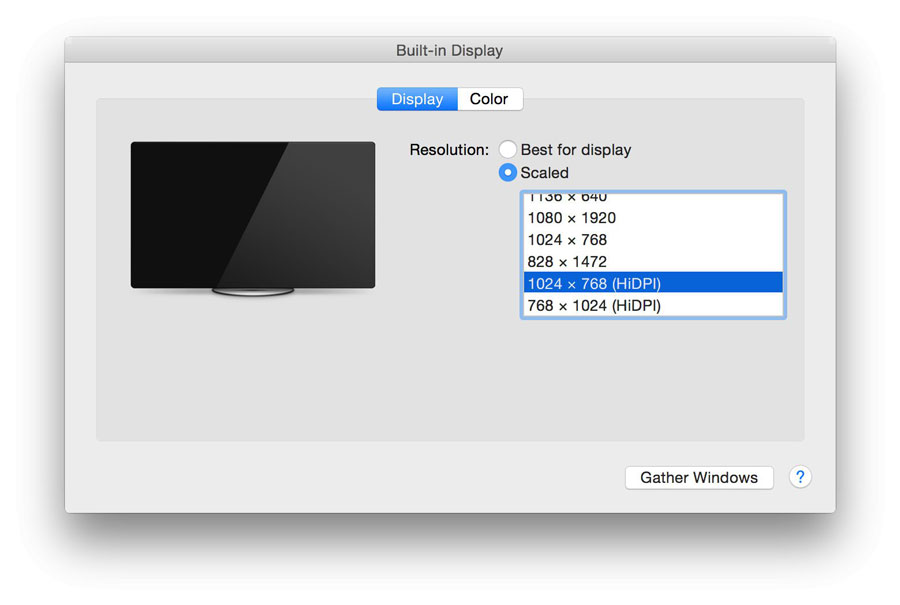 کلام آخر
کلام آخر