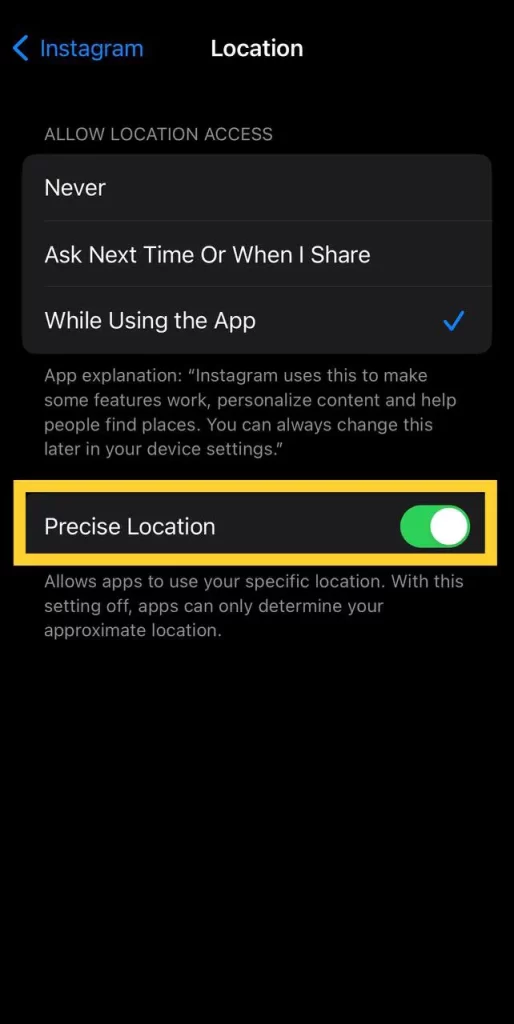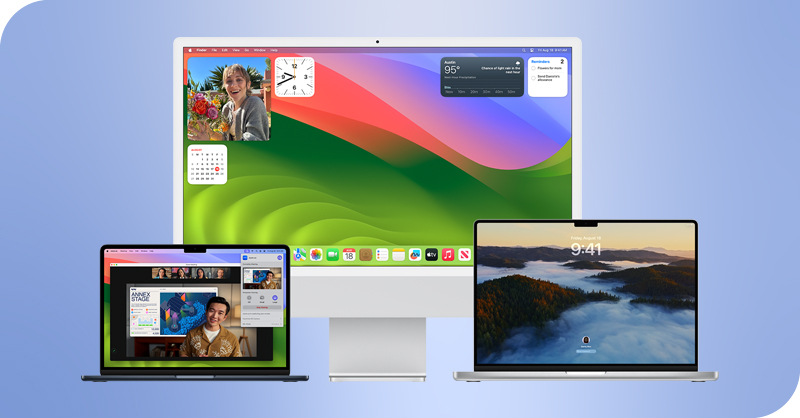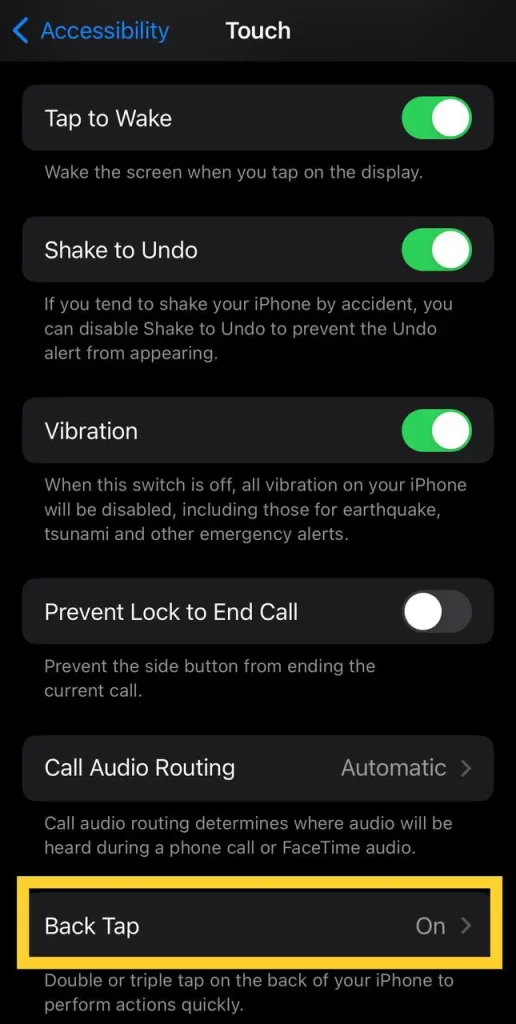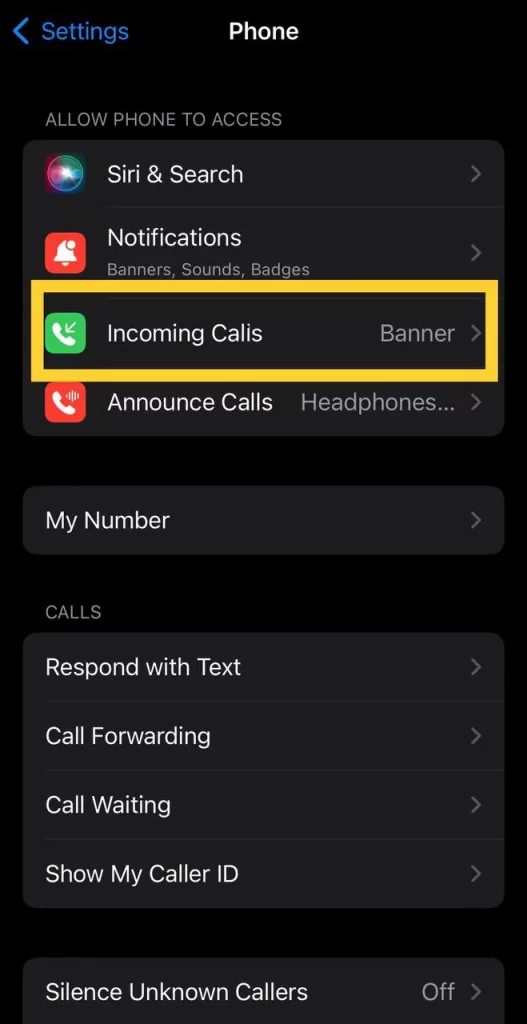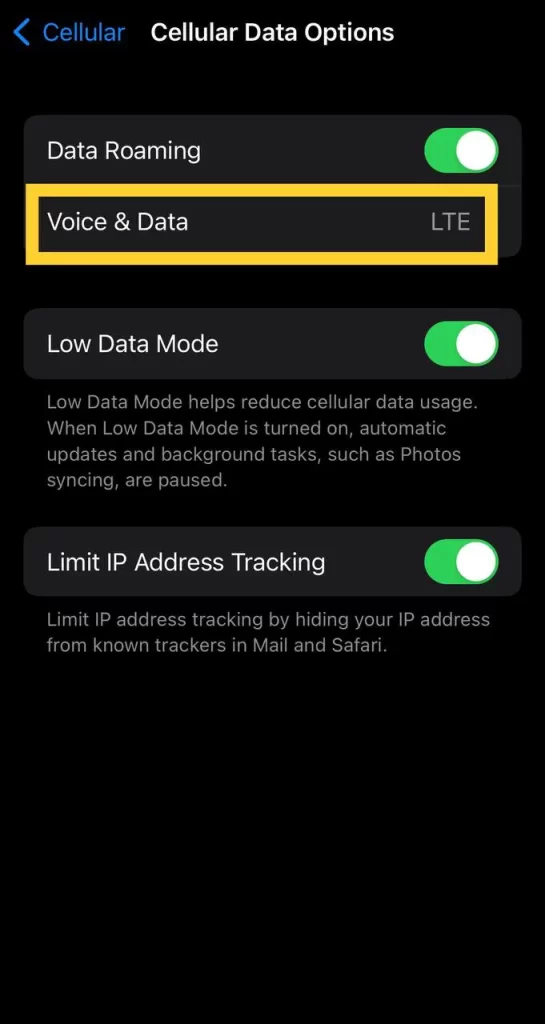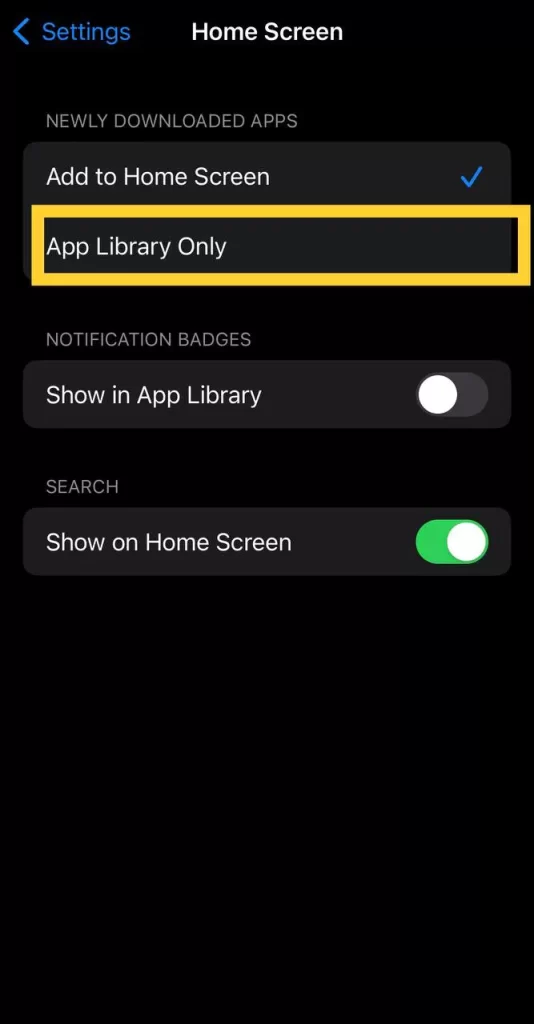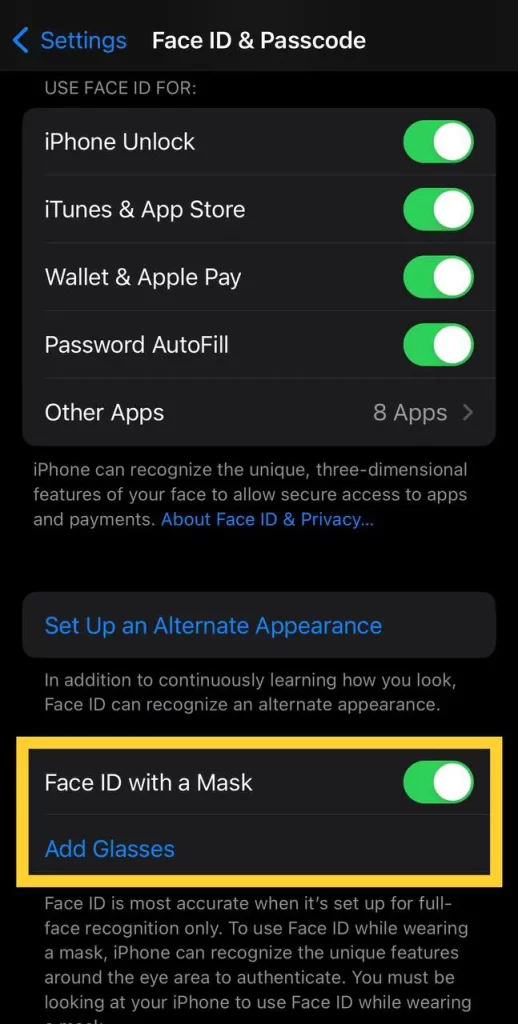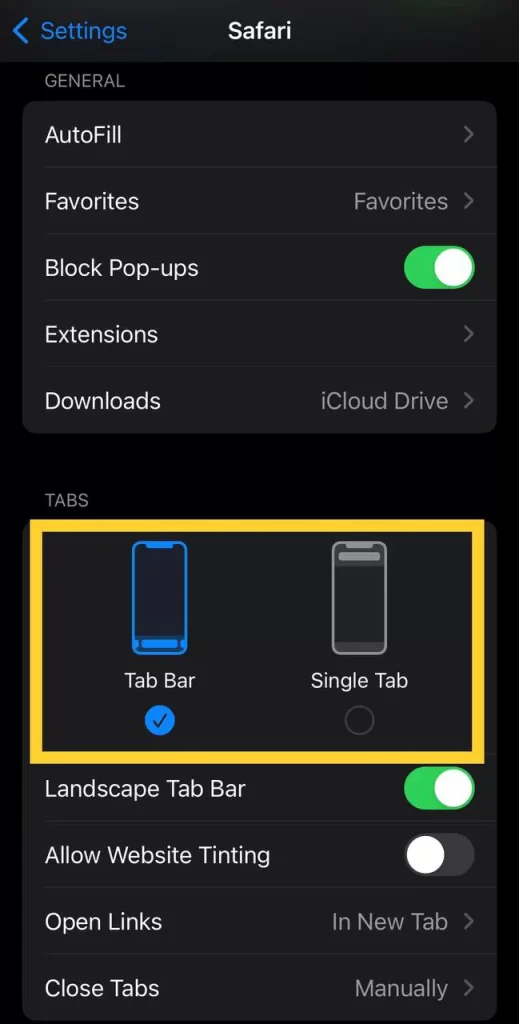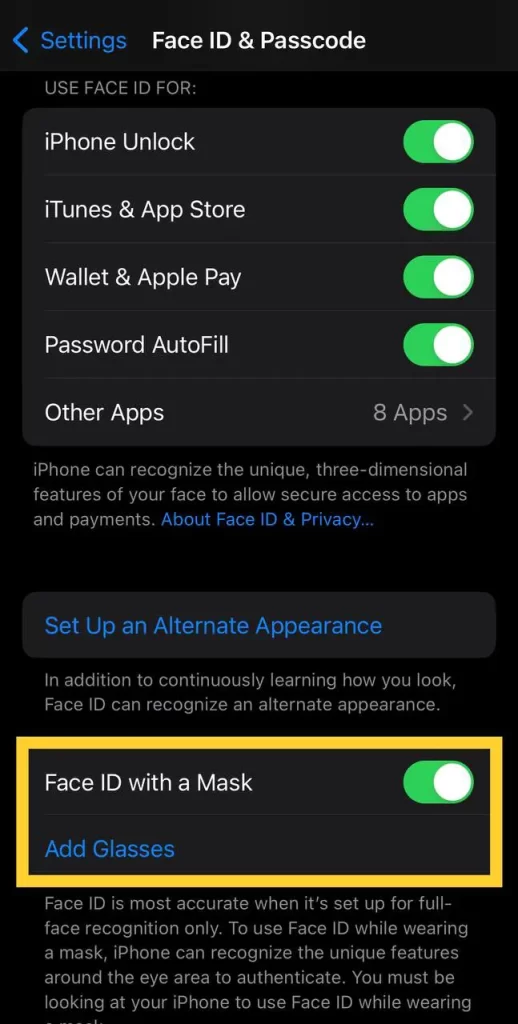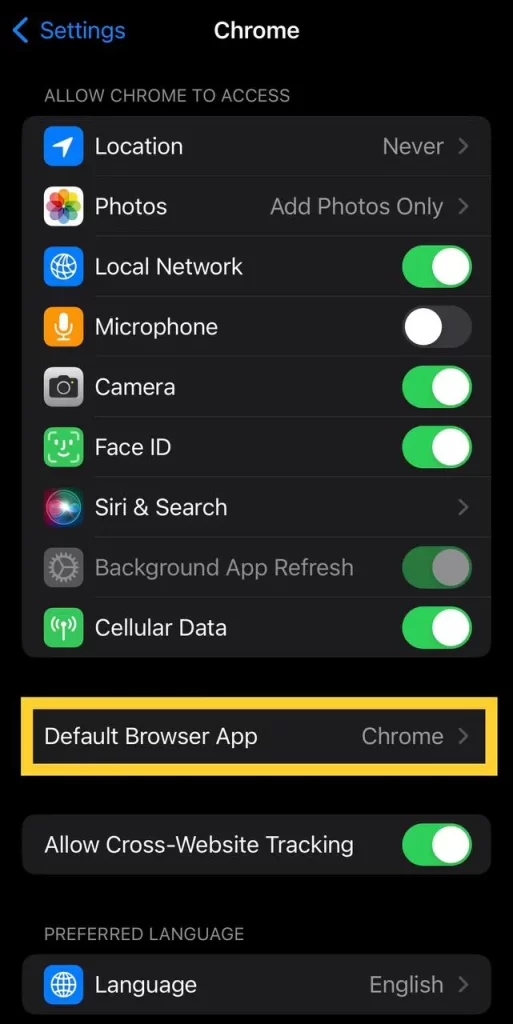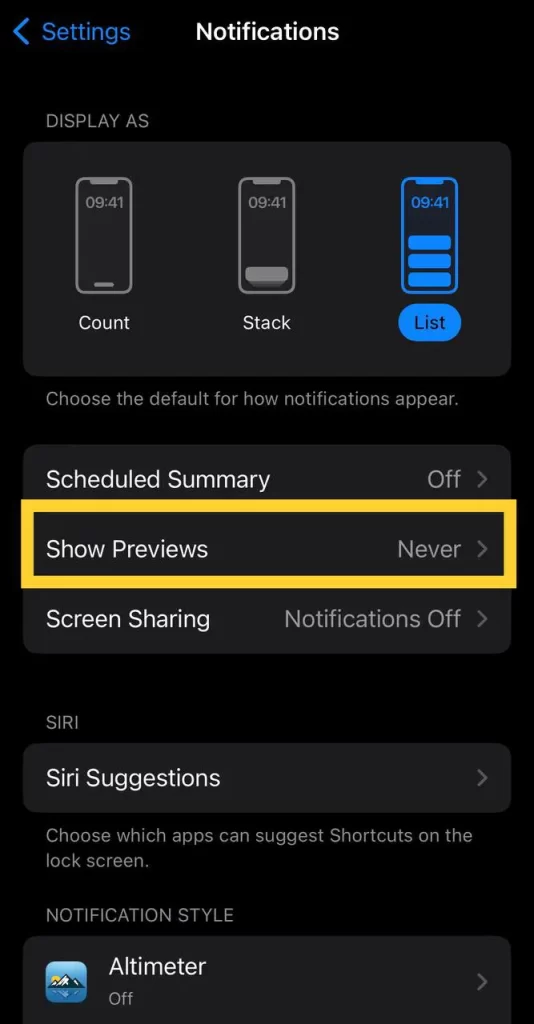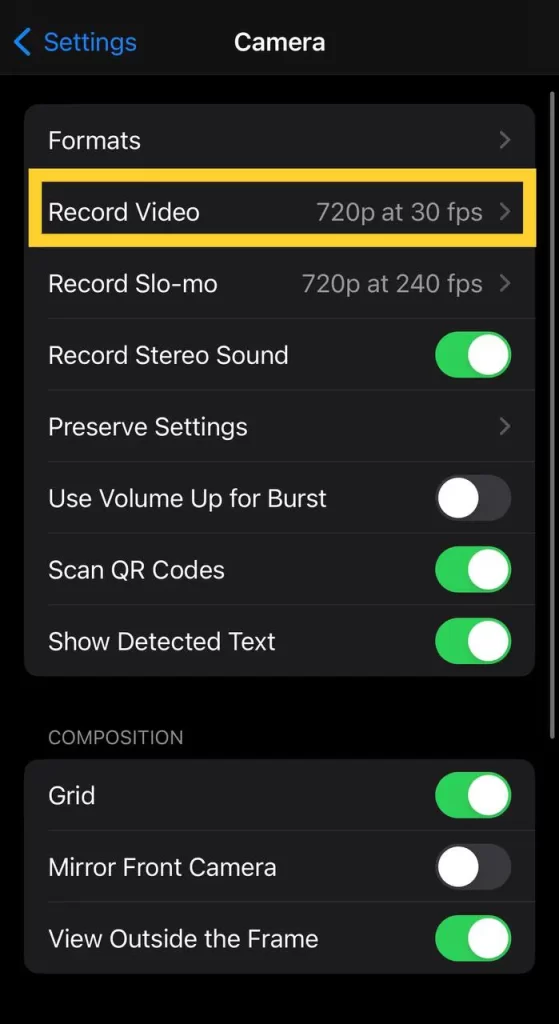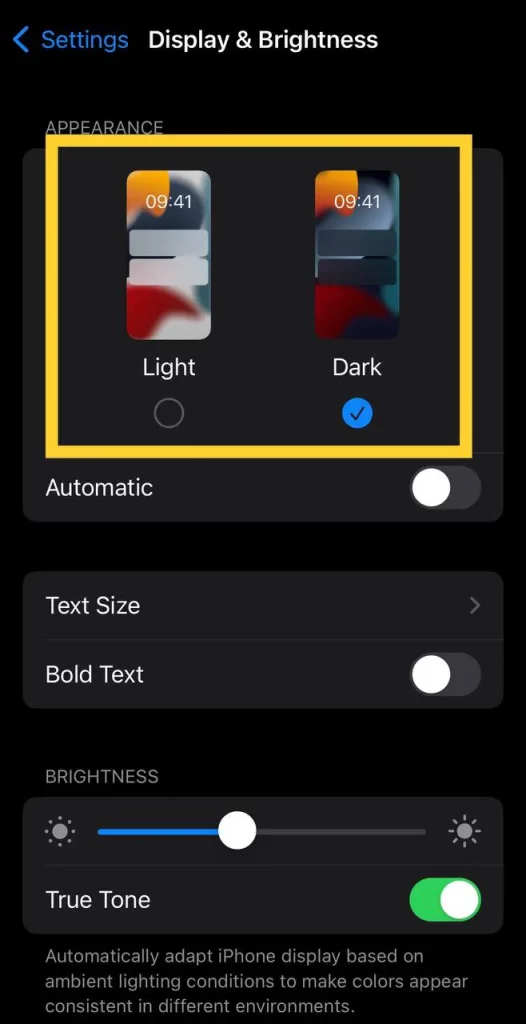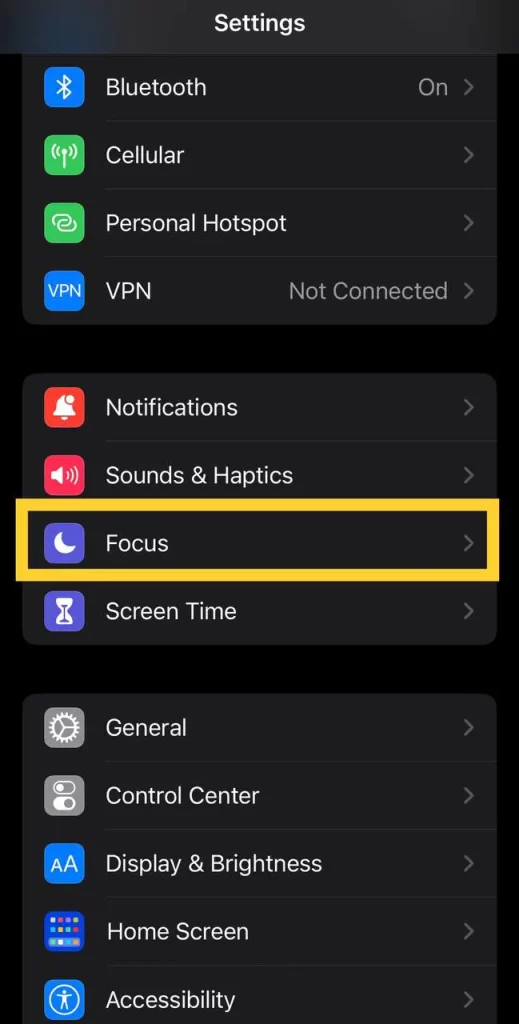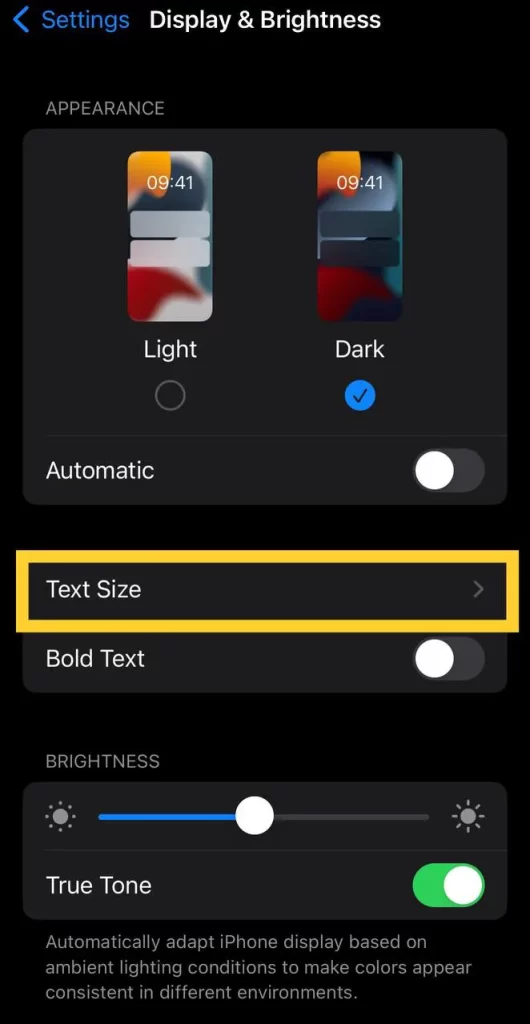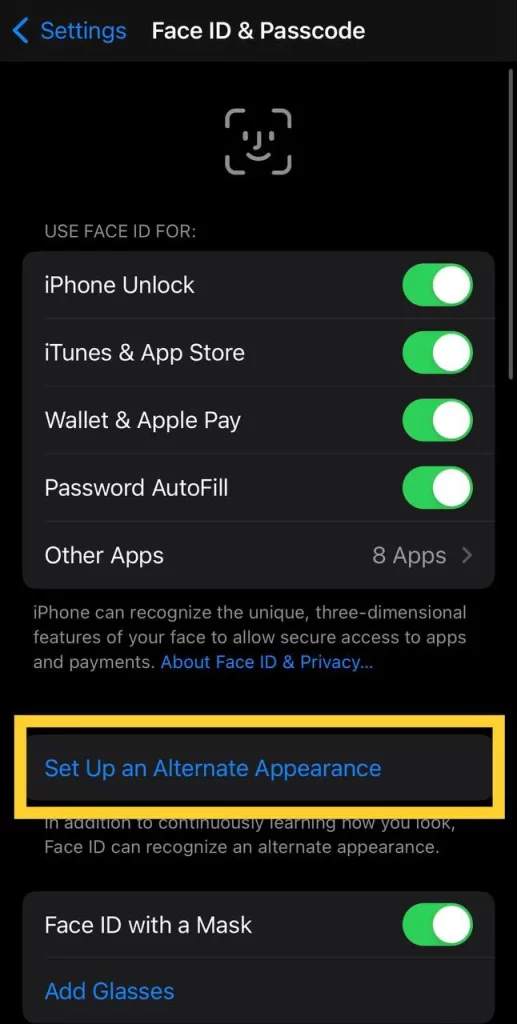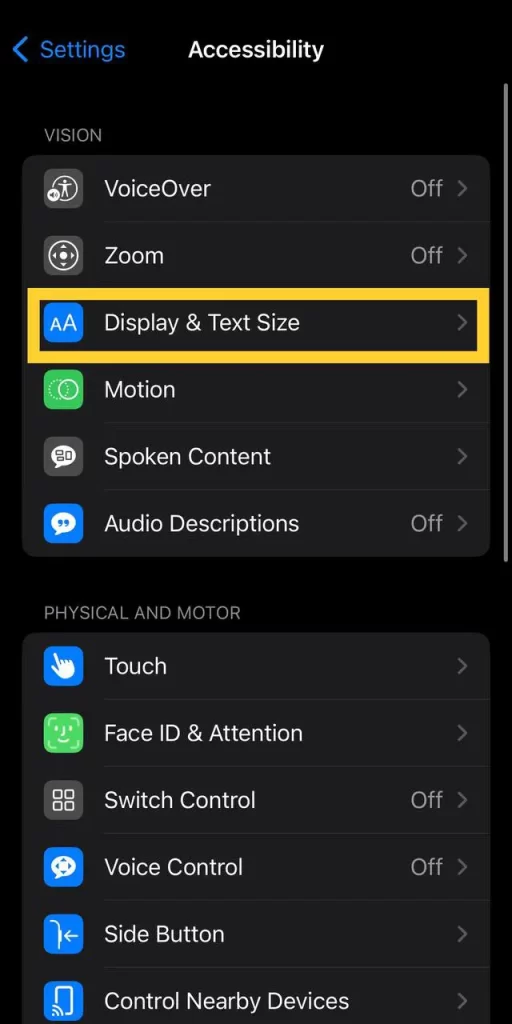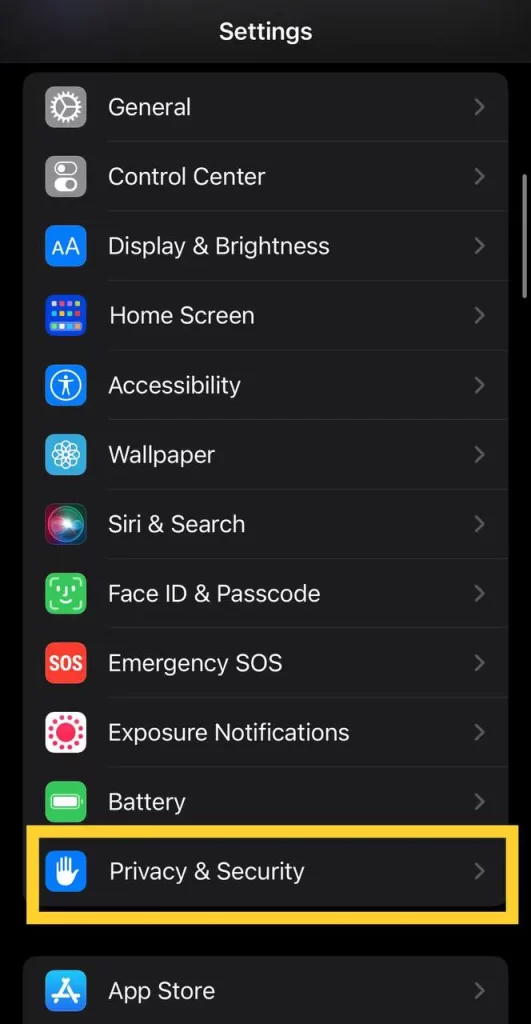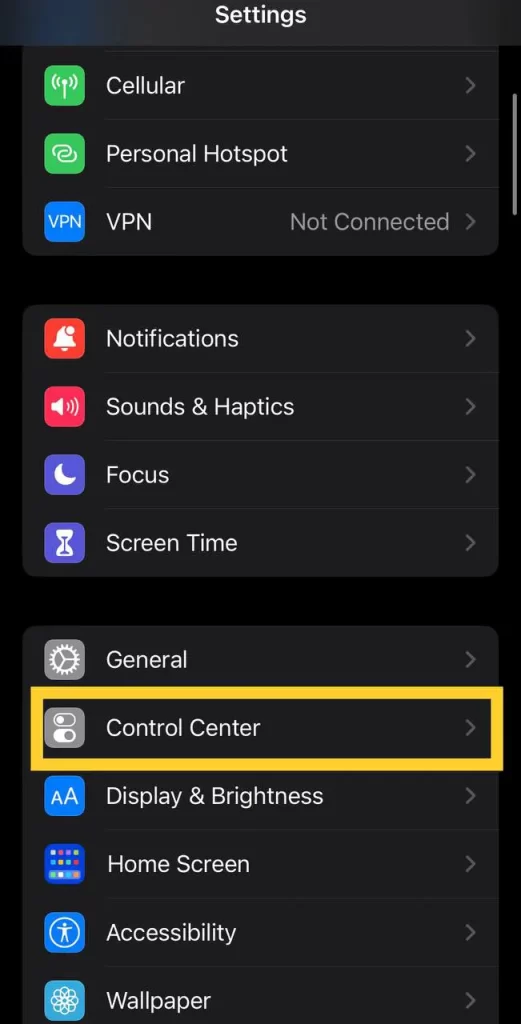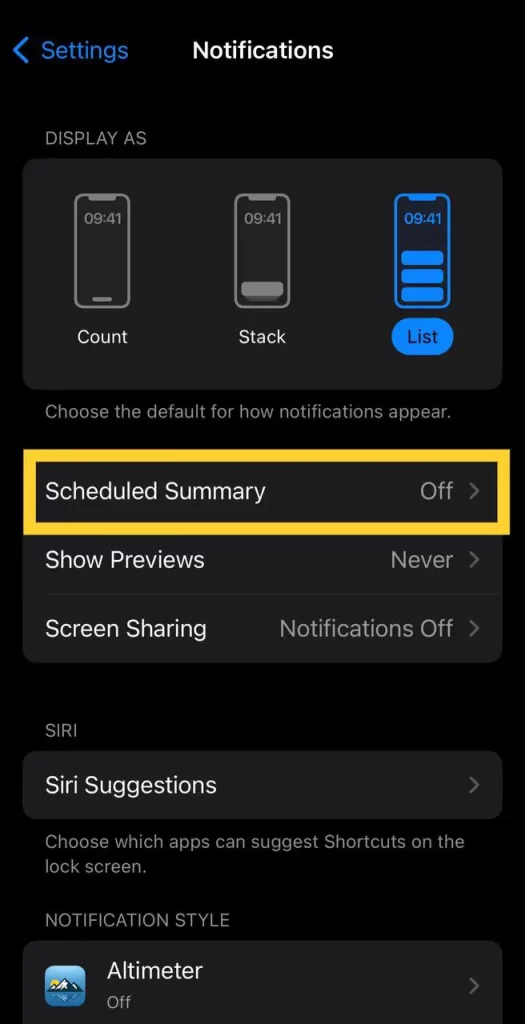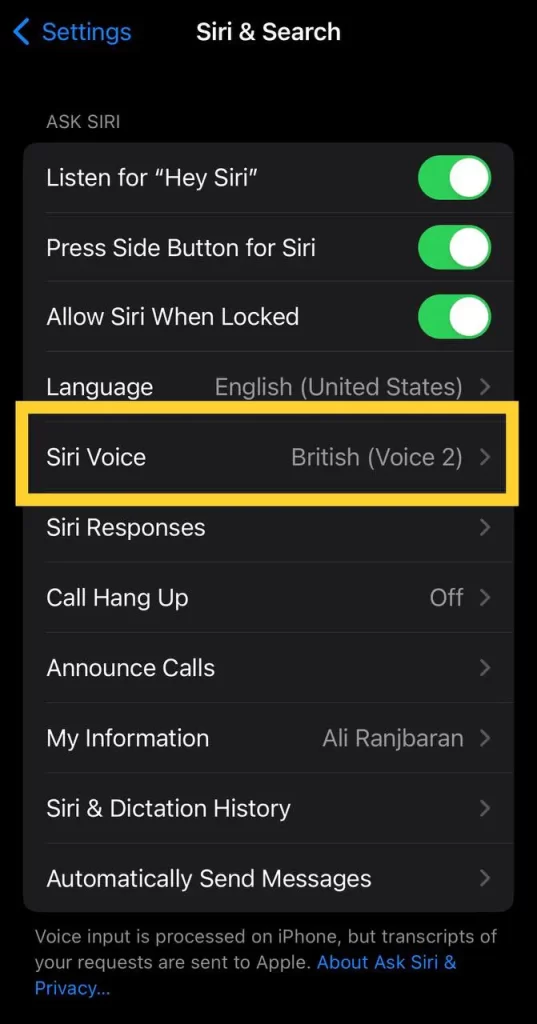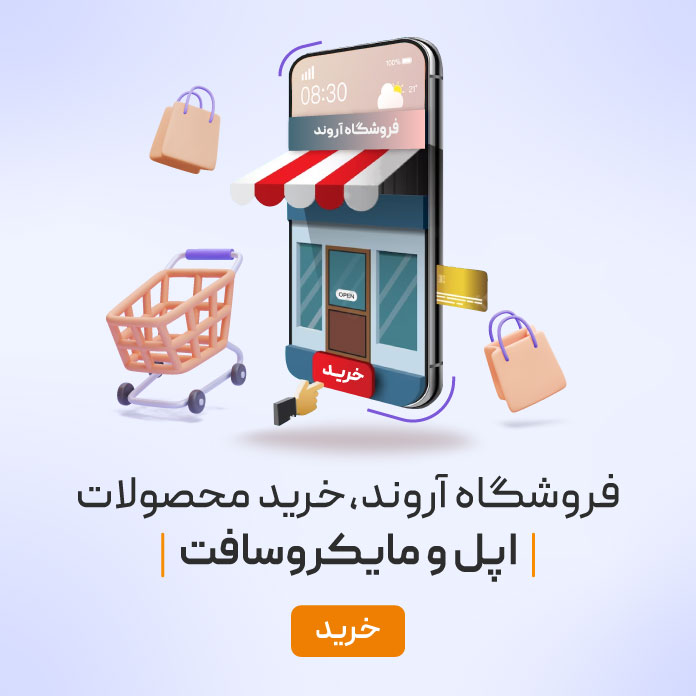مهم نیست در اکوسیستم آیفون یک تازه وارد باشید یا از کهنه کارهای این عرصه، روی گوشی شما همیشه تنظیماتی وجود دارد که می تواند کارکرد دستگاه تلفن همراهتان را بهینه کند. شاید شما در حال مصرف بیرویه از انرژی باتری خود هستید و میخواهید انرژی ذخیره کنید یا میخواهید یک میانبر برای آهنگهای مخصوص تمرین ورزشی روزانه خود داشته باشید تا به محض ورود به باشگاه در سریع ترین حالت ممکن آن را پخش کنید. همهی اینها در گوشی شما و در دسترس شماست، فقط باید بدانید کجا دنبال آنها بگردید. مثلا اگر میخواهید به برخی از ویژگیهای مخفی iOS نگاهی بیندازید یا نحوه باز کردن ترکپد مخفی آیفون و بهترین ویژگیهای پنهان در iOS16 را بررسی کنید، این مطلب شما است. همچنین در این مقاله با چندین شخصی سازی جذاب در تنظیمات آیفون روبرو خواهید شد که ممکن است بعضی از آنها را بدانید و برخی حتی به گوشتان نیز آشنا نباشند. همه اینها با این ۲۰ تنظیم در گوشی آیفون انجام دهید تا به عملکرد بالاتری دست یابید.
برای خرید آیفون با گارانتی آروند کلیک کنید.
۱-مسدود کردن دستیابی برنامهها به موقعیت جغرافیایی تلفن همراه
برنامههایی مانند اسنپ فود، Google Maps و Waze برای انجام فرآیندشان مانند تحویل غذا درب منزل شما یا راهنمایی شما به مسیر انتخابی نیاز به دانستن موقعیت دقیق شما دارند. اما نیازی نیست دیگر برنامههای نامربوط از موقعیت دقیق جغرافیایی شما مطلع باشند.
شما به راحتی میتوانید هر برنامهای را از دنبال کردن موقعیت خود منع کنید. در تنظیمات ، یک برنامه را انتخاب کنید (مثلاً اینستاگرام)، روی Location ضربه بزنید و سپس Precise Location را خاموش کنید. هر برنامهای که موقعیت مکانی دقیق آن خاموش است، تنها میتواند مکان تقریبی شما را با دقت چند مایل بداند. این امکان را برای برنامههایی که نیاز به دانستن موقعیت دقیق شما دارند فعال نکنید.
۲-پشت گوشی آیفون خود را تبدیل به یک دکمه کنید
پشت آیفون شما میتواند به عنوان یک دکمه مخفی برای فعال کردن برخی از عملکردها استفاده شود، مانند گرفتن اسکرین شات یا فعال کردن حالت کم مصرف، اجرای میانبرهایی که میتوانند به طور خودکار هنگام ورود به باشگاه موسیقی پخش کنند یا چراغهای هوشمند خانهی شما را در بدو ورود روشن کنند. با این حال، این گزینه در تنظیمات شما پنهان است. در تنظیمات، به Accessibility > Touch > Back Tap بروید و یکی از دو گزینه ضربه زدن (دو یا سه ضربه سریع) را انتخاب کنید. باید لیستی از اقداماتی را مشاهده کنید که میتوانید با ضربه زدن به پشت آیفون خود انجام دهید، مانند باز کردن دوربین، روشن کردن چراغ قوه، اسکرول کردن به بالا و پایین و موارد دیگر. روی یک کار یا میانبر ضربه بزنید تا آن را به عنوان عمل بعد از دو یا سه ضربه فعال کنید.
در صورتی که برای هر یک از تنظیمات آیفون و یا تعمیرات تخصصی آیفون به کمک نیاز دارید، میتوانید از تیم فنی مجرب آروند کمک بگیرید.
۳-اعلان تماسهای ورودی تمام صفحه را بازگردانید
اگر قفل آیفون شما باز است و تماس تلفنی دریافت میکنید، یک اعلان به سبک یک نوار در بالای صفحه نمایش شما ظاهر میشود، با عکس و نام فردی که تماس میگیرد و گزینههایی برای دریافت یا رد تماس. اما این بنر همیشه آنجا نبود.
قبل از iOS 14، هنگامی که آیفون شما باز و در حال استفاده بود، صفحه تماس ورودی کل صفحه نمایش شما را اشغال میکرد. مطمئناً حواس پرت کن و مزاحم بود، اما کار را نیز به صورت درست انجام میداد. هنگامی که این بنر عرضه شد، برای بسیاری خوشایند بود، زیرا محتاطانهتر و محفوظتر بود و به شما این امکان را میداد که همچنان از تلفن خود در هنگام دریافت تماس استفاده کنید. با این حال، اگر به هر دلیلی از طرفداران این بنر نیستید و میخواهید به هشدار تمامصفحه برگردید، به Setting > Phone > Incoming calls بروید و روی Full Screen ضربه بزنید.
۴-پوشش ۵G که نیاز ندارید و یا در اختیار ندارید را خاموش کنید
اپل یک ویژگی Smart Data را در اختیار دارد که مختص تلفنهای ۵G آن یعنی iPhone12 به بعد است.این ویژگی که به طور خودکار دسترسی به اینترنت را بین شبکههای LTE یا نسل چهار و ۵G بر اساس در دسترس بودن آنها جابجا میکند. با این حال، ممکن است متوجه شوید که باتری آیفون شما سریعتر از قبل تمام می شود. اگر نمیخواهید عمر باتری فدای سرعتهای سریعتر ۵G شود، آن را خاموش کنید. همیشه میتوانید زمانی که بخواهید یا زمانی که قدرت آنتندهی در منطقه شما بهبود یافته است، ۵G را دوباره روشن کنید.
برای خاموش کردن ۵G و مجبور کردن دستگاه به استفاده از ۴G حتی وقتی پوشش ۵G دارید، برنامه Settings را باز کنید، سپس به Cellular > Cellular Data Options > Voice & Data بروید و روی LTE ضربه بزنید. از طرف دیگر، اگر میخواهید آیفون شما در صورت وجود به طور انحصاری فقط از اتصال ۵G استفاده کند، میتوانید ۵G on را انتخاب کنید.
۵-اجازه ندهید برنامهها صفحهی اصلی شما را به هم بریزند.
کتابخانه برنامه مکانی است که میتوانید به سرعت همه برنامههای خود را پیدا کرده و به آن دسترسی داشته باشید. در حالی که همه برنامهها اینجا قرار دارند، اپلیکیشنهای تازه دانلود شده در صفحه اصلی شما نیز ظاهر میشوند. اگر شما به ندرت برنامه دانلود میکنید، ممکن است مشکلی ایجاد نشود، اما اگر برنامههای جدید را به طور مداوم نصب میکنید، میتوانند به سرعت صفحه اصلی شما را شلوغ کنند. برای جلوگیری از نمایش برنامههای دانلود شده در صفحه اصلی، به Settings > Home Screen بروید و App Library Only را انتخاب کنید. اگر میخواهید برنامه را پیدا کنید، باید روی صفحه اصلی خود به چپ بکشید تا به کتابخانه برنامه برسید.این تنظیم از آشفتگی بیش از حد صفحه اصلی شما جلوگیری میکند.
۶-در حالی که ماسک یا عینک زدهاید قفل گوشی خود را باز کنید
یکی از مشکلات خسته کنندهی پوشیدن ماسک صورت، ناتوانی در باز کردن قفل آیفون با فناوری Face ID اپل است. چون نیمی از صورت شما پوشیده است، Face ID کار نمیکند. اگرچه وارد کردن رمز عبور برای باز کردن قفل تلفن کار می کند، اما روش اول آسانتر است. اکنون این گزینه را دارید که ویژگی بازگشایی قفل گوشی در هنگام پوشیدن ماسک چهره را فعال کنید. Settings را در آیفون خود باز کنید و سپس روی گزینه Face ID & Passcode کلیک کنید. به پایین اسکرول کنید تا بخش Unlock with Apple Watch را بیابید (برای نمایش تنظیمات باید به Apple Watch متصل باشید)، از اینجا میتوانید این ویژگی را برای هر ساعتی که به iPhone خود متصل کرده اید، روشن کنید.
اگر iPhone 12 بع بعد داریدد که iOS 15.4 یا بالاتر را اجرا میکند، میتوانید بدون اپل واچ در حالی که ماسک دارید قفل آیفون خود را باز کنید. به برنامه تنظیمات بروید و Face ID & Passcode را باز کنید. از آنجا میتوانید Face ID With a Mask را پیدا کرده و آن را فعال کنید. در زیر این گزینه اضافه کردن عینک نیز وجود دارد.
۷-نوار آدرس در سافاری را دوباره در بالا قرار دهید
آدرس موجود در سافاری با معرفی iOS 15 به پایین صفحه منتقل شد – یک افزونه برای کسانی که دستهای کوچکتری دارند و برای رسیدن به بالای صفحه با یک دست مشکل داشتند. در حالی که این حرکت ممکن است طبیعیتر به نظر برسد، زیرا به صفحه کلید نزدیکتر است و معمولاً انگشت شست در آن ناحیه قرار دارد، اما میتواند برای بسیاری از مردم که به دیدن نوار URL نزدیک بالای صفحه عادت دارند، ناخوشایند باشد. اگر می خواهید نوار آدرس را در بالای صفحه قرار دهید، به تنظیمات بروید، روی Safari ضربه بزنید و گزینه Single Tab را در زیر عنوان Tabs انتخاب کنید.
۸-استفاده از برخی امکانات گوشی حتی وقتی قفل است
بعضی مواقع ممکن است بخواهید حتی زمانی که تلفن شما قفل است، اطلاعات خاصی را در اختیار داشته باشید. به همین دلیل است که اپل به شما اجازه میدهد برخی از ویژگیها را بدون نیاز به باز کردن قفل دستگاه خود فعال کنید، مانند مرکز اعلانها، مرکز کنترل، امکان پاسخ دادن به پیامها و برنامه کیفپول. برای سفارشی کردن ویژگیهایی که میخواهید در حالت قفل صفحه به آنها دسترسی داشته باشید، منوی تنظیمات را اجرا کنید، روی Face ID & Passcode ضربه بزنید و به بخش Allow Access When Locked بروید و سپس گزینهها را بر اساس تنظیمات مد نظر خود فعال یا غیر فعال کنید.
۹-برنامه ایمیل یا مرورگر مورد علاقهتان را پیش فرض خود قرار دهید
مدتها منتظر این قابلیت بودیم، اما آپدیت iOS 14 در سال ۲۰۲۰ سرانجام توانایی انتخاب برنامههای پیش فرض خود را ( حداقل برای ایمیل و مرور وب) به ما داد. این بدان معناست که وقتی روی پیوند یا دکمه ارسال ایمیل ضربه میزنید، آیفون شما بهطور خودکار مرورگر وب یا ارائهدهنده ایمیل دلخواه شما را به جای Safari یا Mail راه اندازی میکند. برای شروع، منوی تنظیمات را باز کنید و برنامهای را که میخواهید بهعنوان پیشفرض تنظیم کنید (مانند Google Chrome یا Outlook) انتخاب کنید. سپس باید دکمهای را ببینید که میگوید Default Mail App یا Default Browser App. روی آن گزینه ضربه بزنید و به جای Safari یا Mail برنامهی مورد نظر خود را انتخاب کنید.
10-اعلانهای کامل را بر روی صفحهی قفل شدهی گوشی دریافت کنید
اولین باری که فناوری Face ID اپل را تجربه میکنید، متوجه خواهید شد که نمیتوانید محتوای هشدارها و اعلانهای جدید را در صفحه قفل مشاهده کنید. بهعنوان مثال، بهجای اینکه ببینید چه کسی برای شما پیام متنی ارسال کرده و چه میگوید، فقط یک هشدار عمومی پیام را میبینید. بهطور پیشفرض، تمام آیفونهای دارای فناوری Face ID اپل، محتوای هشدار را تا زمانی که گوشی خود را بردارید و قفل آن را باز کنید، پنهان میکنند.
با رفتن به Settings > Notifications > Show Previews و انتخاب Always میتوانید نحوه نمایش اعلانها را در صفحه قفل خود تغییر دهید. برعکس، اگر میخواهید محتوای اعلانهای خود را همیشه از صفحه قفل پنهان نگه دارید، میتوانید هرگز را انتخاب کنید.
۱۱-کیفیت HDR را برای اشتراکگذاری ویدیو خاموش (یا روشن) کنید.
گوشیهای آیفون ۱۲ به بعد میتوانند ویدیوهای با محدوده دینامیکی بالا (HDR) را با Dolby Vision ضبط کنند. این بدان معناست که ویدیوهای شما رنگهای دقیقتر و کنتراست بهبود یافتهتر دارند و به طور کلی روشنتر میشوند. به نظر عالی میرسد، درست است؟ البته که هست. اما یک مشکل وجود دارد – هر برنامه یا سرویسی امکان ارسال این ویدیوها را ندارد.
توسعهدهندگان باید برنامههای خود را بهروزرسانی کنند تا امکان دریافت این فایلها را داشته باشند، اما حتی در این صورت نیز شخصی که ویدیو را مشاهده میکند، برای مشاهده تفاوت کیفیت به یک دستگاه توانمند نیاز دارد. برای دستگاههای اپل، این موارد شامل آیفون ۸ یا جدیدتر، آیپد ایر ۲۰۲۰، آیپد پرو نسل دوم و برخی مکها میشود. بنابراین، برای به اشتراکگذاری ویدیوها به صورت جهانی چه کاری میتوانید انجام دهید؟ خوب، شما چند گزینه دارید:
با رفتن به Settings > Camera > Record video و چرخاندن سوئیچ کنار HDR Video به حالت Off میتوانید ویدیوی HDR را خاموش کنید. در ادامه، همه ویدیوها در محدوده دینامیکی استاندارد گرفته میشوند و در اشتراکگذاری یا ویرایش آن مشکلی ندارید.
ویدیوی HDR را روشن بگذارید، اما وقتی میخواهید ویدیو را مثلا در فیسبوک به اشتراک بگذارید، به جای رفتن به برنامه فیسبوک و آپلود آن، از برنامه Photos استفاده کنید. هنگامی که از برنامه Photos استفاده میکنید، آیفون شما به طور خودکار ویدیو را به SDR تبدیل کرده و آن را آپلود میکند. هنگامی که ویدیو را برای کاربر آیفون دیگری ارسال میکنید، اپل تشخیص میدهد که آیا آیفون، آی پد یا مک آنها با HDR Dolby Vision سازگار است یا خیر. اگر اینطور نیست، اپل ویدیو را به صورت خودکار تبدیل میکند.اگر ویدیوی HDR را روشن گذاشتهاید و باید ویدیوی خود را ویرایش کنید، میتوانید از برنامه iMovie اپل یا برنامه Photos که در آیفون شما تعبیه شده است استفاده کنید. حتی میتوانید در صورت نیاز از iMovie برای انتشار ویدیو به عنوان SDR استفاده کنید.
۱۲-برای صرفه جویی در باتری، حالت تاریک را روشن کنید
در مورد حالت تاریک، اگر نمیخواهید بارها و بارها روشنایی صفحه نمایش خود را تنظیم کنید، میتوانید از حالت تاریک اختصاصی تلفن خود استفاده کنید. حالت تاریک تقریبا تمام پسزمینههای سفید برنامههای شما را به پسزمینه سیاه تبدیل میکند. از طرفی، تلفن شما میتواند به لطف رنگهای تیرهتر، در مصرف باتری صرفه جویی کند.با رفتن به Settings > Display & Brightness و انتخاب گزینه Dark در بالای صفحه، آن را فعال کنید. برنامههای اپل بهطور خودکار به رنگهای تیره تغییر میکنند و اکثر برنامههای شخص ثالث نیز از این ویژگی استفاده کردهاند.
۱۳-اعلانهای خود را با حالت متمرکز مدیریت کنید
ما هر روز اعلانهای زیادی دریافت میکنیم، اما همه آنها با اهمیت نیستند. با iOS 15، اپل قابلیتی به نام حالت متمرکز(فوکوس) را معرفی کرد. به آن به عنوان یک ویژگی «مزاحم نشوید» سفارشی فکر کنید که برای شرایط خاص طراحی شده است. حالت فوکوس هشدارهای کم اهمیتتر را مسدود میکند، در حالی که به اعلانهای افراد و برنامههای مهم دسترسی میدهد تا موضوع مهمی را از دست ندهید. میتوانید انواع مختلفی از حالتهای فوکوس را برای شرایط خاص تنظیم کنید.
اپل در حال حاضر گزینه هایی را برای حالت مزاحم نشوید، شخصی، خواب، کار، رانندگی، تناسب اندام، بازی، تمرکز حواس و مطالعه ارائه میدهد، اما شما همچنین میتوانید حالت سفارشی خود را ایجاد کنید. میتوانید حالتهای فوکوس را طوری برنامهریزی کنید که در صورت نیاز بهطور خودکار روشن شوند و وضعیت شما در برنامهها نمایش داده شود تا دیگران بدانند که اعلانهای شما بیصدا شدهاند. برای شروع، منوی تنظیمات را باز کنید، روی Focus ضربه بزنید و یکی از گزینههای موجود را برای تنظیم تنظیمات برگزیده اعلان خود انتخاب کنید. برای افزودن فوکوس جدید، روی نماد مثبت (+) در گوشه بالا سمت راست ضربه بزنید.
۱۴-متن صفحه خود را بزرگتر یا کوچکتر کنید
با چند ضربه روی صفحه نمایش آیفون خود، میتوانید اندازه فونت را تنظیم کنید تا خواندن آن آسانتر شود. تنظیمات را باز کنید و به Display & Brightness > Text Size بروید، جایی که میتوانید از نوار لغزنده استفاده کنید تا زمانی که از اندازه فونت راضی باشید. اگر بیشتر میخواهید میتوانید Bold Text را روشن کنید (درست زیر دکمه اندازه متن است).
۱۵-یک چهره جایگزین به Face ID اضافه کنید
ویژگی تشخیص چهرهی اپل – Face ID – به طور مداوم با هر اسکن جنبههای مختلف صورت شما را یاد میگیرد. اگر در تلاش هستید Face ID برای شناسایی شما هیچ مشکلی نداشته باشد، گزینه Alternate Appearance را امتحان کنید.
به Settings > Face ID & Passcode بروید > PIN خود را وارد کنید > Set Up An Alternate Appearance را وارد کنید و دوباره مراحل ثبت چهره خود را انجام دهید.
۱۶-برای شارژ بیشتر باتری، روشنایی خودکار را غیرفعال کنید
سطح روشنایی صفحه نمایش آیفون شما میتواند تاثیر زیادی بر عمر باتری داشته باشد. به طور پیش فرض، iOS به طور خودکار روشنایی نمایشگر را بر اساس میزان نوری که حسگر محیط آن تشخیص میدهد، تنظیم میکند. اما اگر میخواهید کنترل کامل را در دست بگیرید، میتوانید روشنایی خودکار را غیرفعال کنید، به این معنی که سطح روشنایی در همان جایی که تنظیم کردهاید باقی میماند تا زمانی که دوباره آن را تنظیم کنید.
Settings > Accessibility > Display & Text Size را باز کنید و در پایین صفحه، کلیدی برای خاموش کردن Auto-Brightness پیدا خواهید کرد.
اکنون، هر زمان که میخواهید روشنایی صفحهنمایش خود را تنظیم کنید، میتوانید با باز کردن Control Center با کشیدن انگشت از پایین صفحه به بالا در دستگاهی که دکمه هوم دارد، یا از گوشه سمت راست بالا در آیفونهای جدیدتر، این کار را انجام دهید.
۱۷-تنظیمات حریم خصوصی خود را الویت بندی کنید
اولین باری که آیفون خود را با همه برنامههایش راهاندازی میکنید، با پیامهایی مواجه میشوید که درخواست مجوز برای دسترسی به اطلاعات شخصی شما از ردیابی موقعیت مکانی گرفته تا اطلاعات Apple Health یا رول دوربین را دارند.
خیلی ساده است که عادت کنید همه چیز را فقط برای اینکه بتوانید از برنامه استفاده کنید، تأیید کنید، اما چند دقیقه وقت بگذارید و تنظیمات حریم خصوصی خود را مرور کنید و مشخص کنید هر برنامه چه چیزی ببیند و چه چیزی نببیند. ابتدا به Setting و سپس به Privacy & Security بروید و تنظیمات برنامههایتان را مرور کنید.
۱۸-از Control Center برای دسترسی به برنامهها با یک ضربه شدید و یا ضربه زدن آرام استفاده کنید
مرکز کنترل آیفون مکانی مناسب برای تغییر سریع آهنگها، روشن کردن حالت هواپیما، اتصال به Wi-Fi یا راهاندازی تایمر است، اما توانایی و پتانسیل بسیار بیشتری در آن وجود دارد. می توانید به سرعت چراغ قوه خود را روشن کنید، یک تایمر را بررسی کنید یا با یک تند کشیدن سریع و ضربه زدن، شروع به ضبط صفحه خود کنید. با باز کردن Settings > Control Center، برنامهها و ویژگیهای موجود در مرکز کنترل را سفارشی کنید. یک گزینه را با ضربه زدن روی دکمه قرمز حذف و یا با انتخاب دکمه سبز رنگ اضافه کنید. ویژگیها را با استفاده از نماد سه خطی در سمت راست صفحه به بالا یا پایین بکشید. به عنوان یادآوری، اگر آیفونی با دکمه هوم دارید، مانند iPhone SE، میتوانید از پایین صفحه به بالا بکشید تا Control Center را باز کنید. اگر یک آیفون با Face ID دارید، باید از گوشه سمت راست بالای صفحه که نماد باتری در آن قرار دارد، انگشت خود را به پایین بکشید.
۱۹-هشدارها را با خلاصه اعلان سازماندهی کنید
اپل میخواهد به شما کمک کند تا اعلانهای خود را در iOS مدیریت کنید، از ویژگی خلاصه نوتیفیکیشن شروع کنید. به جای اینکه اجازه دهید اعلانها روی صفحه اصلی شما جمع شوند، میتوانید هشدارهایی را برنامهریزی کنید که بعضی اعلانها تنها در تایمهای خاصی از روز برای شما نمایش داده شوند. اعلانهای مهم مانند تماسها، پیامهای مستقیم و سایر هشدارهای حساس به زمان (مثلاً وضعیت سواری Uber یا Lyft) همچنان بلافاصله ظاهر میشوند. برای انجام این کار، تنظیمات را باز کنید، Notification را فشار دهید و روی Scheduled Summary ضربه بزنید.
۲۰-صدای سیری را عوض کنید
اگر اخیراً آیفون جدیدی راهاندازی کردهاید، ممکن است متوجه شده باشید که سیری دیگر صدای زن را به عنوان پیشفرض خود ندارد. در عوض، از شما پرسیده میشود که میخواهید از کدام صدای سیری استفاده کنید. هنگامی که انتخاب خود را انجام دادید، اپل صدای سیری را در تمام دستگاههای مرتبط با Apple ID شما تغییر میدهد.با رفتن به Settings > Siri & Search > Siri Voice، میتوانید گزینههای صوتی را بررسی کنید.
برای کسب اطلاعات بیشتر، راهنمای کامل ما برای تغییر صدای سیری را بررسی کنید. اپل همچنین یک گزینه صدای Siri بدون جنسیت را برای انگلیسی زبانان اضافه کرده است.برای اطلاعات بیشتر، در اینجا نحوه راه اندازی آیفون جدید و نحوه انتقال دادههای خود از آیفون قدیمی خود آورده شده است. به علاوه، این ترفند iOS به شما فضای ذخیره سازی بیشتر ی را در iCloud (آن هم به صورت) رایگان میدهد.