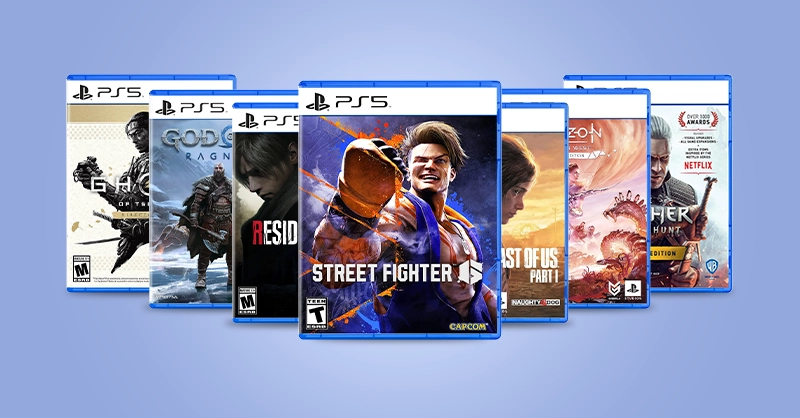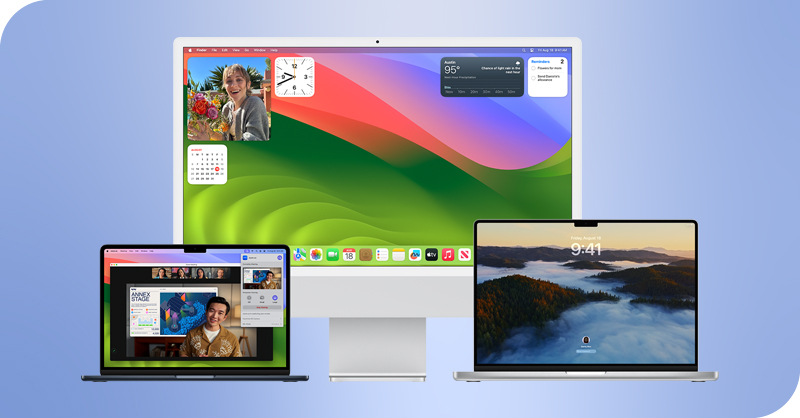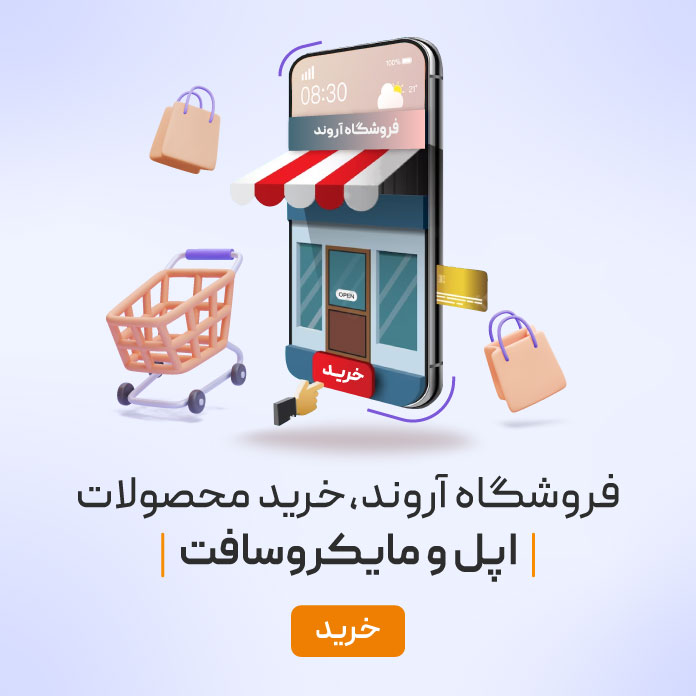مک بوک یکی از با کیفیتترین لپ تاپهای موجود در بازارهای فروش لوازم دیجیتال و لوازم هوشمند هستند. این لپتاپ توسط شرکت اپل طراحی، ساخته و به بازار جهانی ارائه شده است. به دلیل کیفیت بالا و کاربردی مک بوک، بسیاری از افراد ترجیح میدهند برای انجام کارهای هوشمند خود از جمله برنامه نویسی، کارهای مارکتینگ و غیره، از این لپ تاپ استفاده کنند. با وجود کیفیت بالای این لپ تاپ در برخی موارد ممکن است ایرادها و نقصی در مک بوک شما به وجود آید که در این صورت لازم است اقدام به تعمیر دستگاه خود کنید تا ضررهای بیشتری را متحمل نشوید. اما، سوالی که پیش میآید این است که تعمیرات مک بوک چیست؟
نمایندگیها و شرکتهای مختلف جهت تعمیر انواع لپ تاپها از جمله لپ تاپ مک بوک وجود دارند که به کاربران در تعمیر و برطرف کردن نقصهای به وجود آمده در دستگاه، یاری میرسانند. در ادامه شما را با برخی نقصهای به وجود آمده در مک بوک و روش برطرف کردن آنها، آشنا میکنیم.
رایجترین مشکلات و تعمیرات مک بوک
همانطور که گفتیم، لپ تاپ اپل با وجود کیفیت بالا، بازهم دچار مشکل و خرابی میشود. این مشکلات مک بوک، سختافزاری و نرم افزاری است. اصولا مشکلات نرمافزاری نسبت به مشکلات سختافزاری مک بوک، با هزینه و زمان کمتری تعمیر میشوند. همچنین، در اکثر مواقع مشکلات نرمافزاری دستگاه نیاز به تعمیرکار ندارند. اما، سوالی که پیش میآید این است که مشکلات نرمافزاری و سختافزاری شامل چه مواردی است؟ تعمیرات آن چطور؟
مشکلات و تعمیرات مک بوک به طور کلی شامل موارد زیر است:
- تعمیر یا تعویض صفحه نمایش و تاچ بار
- تعمیر یا تعویض بُرد
- تعمیر یا تعویض باتری و شارژر
- تعمیر یا تعویض اسپیکر
- تعمیر یا تعویض دوربین
- تعمیر یا تعویض پردازندهها
- تعمیر و تعویض وای فای (WiFi)
- تعمیر و تعویض بلوتوث
- تعمیر یا تعویض فن و هیت سینک
- ارتقا و تعویض رم و هارد
- تعمیر یا تعویض فلت
- تعمیر یا تعویض کیبورد و تِرکپد
- تعمیر عدم روشن شدن مک بوک
- تعمیر کندی عملکرد مک بوک
- تعمیر مک بوک آب خورده
- نصب و آپدیت سیستم عامل و نصب نرمافزار
- بازیابی اطلاعات بصورت نرمافزاری و سختافزاری
در ادامه به توضیح این مشکلات و تعمیرات آن میپردازیم. برای تعمیرات مک بوک خود توسط تکنسینهای مجرب آروند کلیک کنید.
 تعمیر یا تعویض ال سی دی مک بوک
تعمیر یا تعویض ال سی دی مک بوک
ال سی دی یا صفحه نمایشگر از جمله مهمترین و پرکاربردترین اجزای لپتاپ است. به طوری که اگر ایراد و نقصی در صفحه نمایشگر دستگاه به وجود آمده باشد؛ کار کردن و استفاده از لپتاپ سخت و دشوار میشود. فراموش نکنید که بسته به میزان آسیب، کارکرد شما با دستگاه مختل خواهد شد. به طور معمول، به دلیل به وجود آمدن مشکل در ال سی دی دستگاه، لپتاپ روشن نخواهد شد و یا نمایشگر چیزی را نمایش نخواهد داد. بنابراین، در صورت بروز این مشکل، لازم است سریعا اقدام به تعمیر دستگاه خود کنید.
تعمیر یا تعویض برد مک بوک
برد لپ تاپ مک بوک به طور معمول به دلیل نوسانات شدید برق، قطع و وصل شدن برق دستگاه، ضربهدیدگی و یا آسیب جدی به دستگاه، دچار نقص میشود. اگر ایراد و نقص به وجود آمده بسیار شدید و جدی باشد، لازم است برد مک بوک به کلی عوض شود که در این صورت لازم است هزینه بسیار بالایی را تقبل کنید. اما، در برخی موارد به دلیل اینکه آسیب وارد شده به دستگاه بسیار جزئی است امکان تعمیر آن توسط متخصصان با تجربه وجود دارد. بنابراین، اگر ایراد و نقصی در برد دستگاه شما به وجود آمد، لازم است از متخصصان و کارشناسان با تجربه این امر کمک بگیرید.
تعویض باتری و شارژر مک بوک
با این که باتری لپ تاپ مک بوک بسیار با کیفیت است در برخی موارد دچار ایرادها و نقصهایی میشود. به علاوه باتری مک بوک نیز همانند دیگر باتریها دارای یک عمر مفید است. در صورتی که این عمر گذشته باشد، لازم است اقدام به تعویض باتری خود نمایید. برخی از مشکلات رایجی که ممکن است در باتری لپتاپ مک بوک به وجود آید به شرح زیر هستند:
- تخلیه سریع باتری مک بوک
- شارژ نشدن باتری مک بوک
- عدم شناسایی باتری توسط مک بوک
- داغ شدن باتری و شارژر مک بوک
- خاموش شدن مک بوک
- روشن نشدن مک بوک
لازم به ذکر است که این موارد ممکن است به دلیل مشکلات نرمافزاری هم اتفاق بیفتد. اما، احتمال آن خیلی کم است. همچنین، در صورت خرابی باتری امکان تعمیر آن وجود ندارد و نیاز به تعویض آن پیدا خواهید کرد.
 تعمیر اسپیکر مک بوک
تعمیر اسپیکر مک بوک
معمولاً برای برطرف کردن مشکلات به وجود آمده در صدای لپ تاپ لازم است تنظیمات لپ تاپ را چک کنید. همچنین، لازم است چک کنید که اسپیکر یا دستگاههای وصل شده به لپتاپ شما از نظر نرمافزاری و سختافزاری سالم باشند. یکی از دلایلی که سبب صدا نداشتن مک بوک میشود؛ خرابی پورت صوتی است. بنابراین لازم است این قطعه را با دقت مورد بررسی قرار دهید و در صورت نیاز آن را تعمیر کنید.
به علاوه در برخی مواقع قادر هستید با بروزرسانی و آپدیت کردن درایو دستگاه این قبیل مشکلات را به آسانی برطرف کنید. در صورتی که با انجام این اقدامات مشکل به وجود آمده برطرف نشد میتوانید به مراکز تخصصی تعمیر لپ تاپ از جمله تعمیرات مک بوک مراجعه کرده و اقدام به تعمیر دستگاه خود کنید.
تعمیر دوربین مک بوک
منظور از دوربین مک بوک، وب کم این دستگاه هست که مشکلات متفاوتی باعث عدم برقراری تماسهای ویدیویی میشود. خرابی و مشکلات دوربین مک شامل موارد نرمافزاری و سختافزاری است. مشکلات سختافزاری دوربین در اکثر مواقع به دلیل ضربه به ماژول و لنز دوربین ایجاد میشود که نیاز به تعویض آنها پیدا خواهید کرد. اما، برای مشکلات نرمافزاری، شما نیاز به تعمیرکار ندارید و به احتمال زیاد بهراحتی میتوانید آن را تعمیر کنید. برای رفع مشکلات نرمافزاری دوربین لازم است موارد زیر را دنبال کنید:
آپدیت سیستم عامل macOS و نرمافزار آن
قبل از آپدیت سیستم عامل، بهتر است که از اطلاعات خود بکاپ و پشتیبانی بگیرید. سپس:
- از منوی اپل (Apple menu) به قسمت System Preference بروید.
- گزینهی Software Update را کلیک کنید.
- در صورت نیاز به آپدیت سیستم عامل روی Upgrade Now یا Update Now کلیک کنید.
بررسی قابلیت Screen Time مک بوک
ویژگی تایم اسکرین یکی از قابلیتهای ویژهی مک بوک است که به وسیلهی آن میتوانید برای استفاده از اینترنت، وب سایتها و دانلود، تنظیمات دلخواه خود را انجام دهید. همچنین، میتوانید مقدار زمان استفاده از دستگاه را بررسی کنید. اما، قابلیت Screen Time چه ارتباطی با دوربین دارد؟ همانطور که گفتیم از طریق تایم اسکرین میتوانید تنظیماتی را ایجاد کنیم. بههمین دلیل، ممکن است که علت کار نکردن دوربین به روشن نبود گزینهی دوربین در تنظیمات تایم اسکرین باشد. برای روشن کردن آن مراحل زیر را طی کنید:
- قسمت System Preferences را از منوی اپل (Apple menu) پیدا و کلیک کنید.
- روی گزینهی Screen Time کلیک کنید.
- روی گزینهی Content & Privacy و سپس Apps کلیک کنید.
- در قسمت checkbox، دوربین (Camera) را انتخاب کنید.
- مطمئن شوید که محدودیتی برای دوربین قرار داده نشده است.
بررسی دسترسیهای دوربین مک بوک
گاهی اوقات به هر دلیل ممکن است دسترسی دوربین شما قطع شده باشد و یا اینکه اصلا دسترسی نداده باشید. برای ایجاد دسترسی:
- در منوی اپل (Apple menu) گزینهی System Preferences را انتخاب کنید.
- گزینهی Security & Privacy را کلیک کنید.
- در قسمت تب Privacy، دوربین (Camera) را انتخاب کنید.
- در checkbox اپلیکیشنها (apps) دسترسی دوربین (camera) را ایجاد کنید.
استفاده از یک اپلیکیشن دیگر و یا حذف برنامهها
گاهی اوقات بدافزارها باعث اختلال در اجزای سیستم میشوند که یکی از این اختلالها مربوط به دوربین هست. پس، بدافزارها را شناسایی و پاک کنید. همچنین، بعضی مواقع با استفاده از یک برنامه و اپلیکیشن دیگر برای دوربین، مشکل رفع میشود. به عنوان مثال استفاده از اپلیکیشن Photo Booth به جای FaceTime.
راهاندازی مجدد دستگاه
در صورتی که هیچ کدام از روشهای بالا جوابگو نبود و هنوز با عدم کارکردن دوربین مواجه هستید، آخرین راه حل آن ریست و راه اندازی مجدد مک شما هست.
قبل از راهاندازی مجدد و ریست کامل مراحل زیر را دنبال کنید:
- مک خود را خاموش کنید.
- دکمهی power را فشار دهید و ۱۰ ثانیه نگه دارید.
- سپس رها کنید و بعد از چند ثانیه، مجدد دکمهی پاور را فشار دهید تا سیستم شما روشن شود.
اگر مشکل شما برطرف نشد، نیاز به ریست هست. پس در صورتی که مک شما از پردازندهی Apple silicon و یا T2 chip بهره میبرد:
- مک خود را خاموش کنید.
- دکمههای کیبورد Control+Option (Alt)+Option (Alt) را فشار بدهید و نگه دارید. در این حالت ممکن است سیستم شما روشن شود.
- پس از ۷ ثانیه از نگهداشتن سه دکمه، دکمهی power هم نگهدارید. در صورتی که مک شما خاموش شد، بازهم این ۴ دکمه را نگه دارید.
- پس از ۷ ثانیهی اول، ۷ ثانیهی دیگر این ۴ کلید را نگه دارید و سپس رها کنید.
- چند ثانیه بعد، کلید پاور دستگاه را برای روشن کردن فشار دهید.
در صورتی که مک شما از پردازندهی Apple silicon و یا T2 chip بهره نمیبرد:
- مک خود را خاموش کنید.
- دکمههای کیبورد Control+Option (Alt)+Option (Alt) را فشار بدهید و نگه دارید. در این حالت ممکن است سیستم شما روشن شود.
- دکمهی power هم نگهدارید و ۱۰ ثانیه صبر کنید.
- تمام دکمهها را رها کنید و پس از چند ثانیه دکمهی پاور را فشار دهید تا سیستم روشن شود.
تعمیر و تعویض وای فای (WiFi)
اینترنت، یکی از ابزارهای مهم امروزه است، زیرا اکثر فعالیتهای ما وابسته به آن است. یکی از اصلیترین و مهمترین دلایلی که سبب به وجود آمدن این مشکل میشود؛ ایراد و نقص در مودم، وای فای یا روتر شما است. بنابراین:
- در قدم اول لازم است مودم، وای فای و روتر خود را با دقت مورد بررسی قرار دهید و در صورتی که ایراد و نقصی در آنها وجود داشت، آن را برطرف کنید.
- سپس، از اتصال WiFi مک بوک خود به سیستم اطمینان پیدا کنید.
- از ابزارهای built-in diagnostic استفاده کنید. این ابزارها Wi-Fi Recommendations و Wireless Diagnostics نام دارند.

لازم به ذکر است، در صورتی که پس از انجام این اقدامات مشکل به وجود آمده در لپتاپ برطرف نشد، لازم است از متخصصان و کارشناسان کمک بگیرید. شما میتوانید به مراکز تخصصی مراجعه کرده و لپ تاپ خود را تعمیر کنید.
تعمیر یا تعویض بلوتوث
بلوتوث هم ممکن است دچار مشکل شود و دیگر نتوانید از آن استفاده کنید. برای حل این مشکل قبل از هرچیزی از روشن بودن بلوتوث خود اطمینان حاصل نمایید. سپس، سیستم مک و درایو آن را آپدیت کنید. برای بهروزرسانی آنها:
- از قسمت منوی اپل، About This Mac را انتخاب کنید.
- گزینهی Software Update را کلیک کنید.
در صورت عدم حل مشکل:
- بلوتوث را خاموش و مجدد روشن کنید.
- دستگاههای متصل را unpair کنید و مجددا pair کنید. برای این کار، از قسمت منوی اپل، گزینهی Bluetooth preferences را پیدا و کلیک کنید. سپس، در باکس device، دستگاه مورد نظر را انتخاب و روی آیکن “x” در روبهروی آن کلیک کنید. در انتها هم گزینهی حذف (Remove) را بزنید.
- مک بوک خود را راهاندازی مجدد و یا ریست کنید.
در صورت حل نشدن مشکل، نیاز به تعویض قطعهی آن است.
تعمیر یا تعویض فن و هیت سینک
فن و هیت سینک مک بوک، یکی از قطعات مهم این دستگاه هست. زیرا، وظیفهی این قطعه خنک کردن دیگر قطعات و کاهش دمای دستگاه است. پس، در صورت خرابی این قطعه، ممکن است مابقی قطعات هم به مشکل بربخورند. لازم به ذکر است که در ورژنهای جدید مک بوک، این قطعه به دلیل بهبود پردازنده و چیپست، حذف شده است. اما، سوالی که پیش میآید این است که چرا این قطعه دچار خرابی میشود؟ از اصلیترین دلایل خرابی فن مک بوک، وجود گردوغبار است. همچنین، گرمای زیاد قطعات مثل مادربرد هم موجب خرابی آن میشود. فراهموش نکنید که فن لپتاپها قابل تعمیر نیست و در صورتی خرابی این قطعه نیازبه تعویض آن پیدا خواهید کرد.
 ارتقا رم و هارد
ارتقا رم و هارد
رم، حافظه موقت مک بوک و دیگر دستگاهها است که وظیفهی آن در دسترس قرار دادن اطلاعات برای CPU جهت پردازش است. به همین دلیل، در صورت ارتقا رم و هارد، شاهد افزایش سرعت عملکرد آن خواهید بود. اما، فراموش نکنید که تمام مدلهای مک بوک از این قابلیت بهره نمیبرند.
تعمیر یا تعویض فلت
فلت، یک کابل نازک و پهن است که که ال سی دی مک بوک شما را به مادربرد متصل میکند. این کابل باعث میشود که اطلاعات از برد سیستم شما خوانده و در ال سی دی نمایش داده شود. کابل فلت امکان تعویض و تعمیر دارد، اما در ابتدا باید بررسی شود. در صورتی که کابل فلت شما به هر دلیلی مثل قطعی، خرابی، آسیبدیدگی به مشکل بربخورد، ال سی دی شما پردازش انجام نمیدهد و با یک صفحهی سیاه روبهرو خواهید شد. فراموش نکنید که صفحه سیاه همیشه نشان از خرابی کابل فلت نیست و نیاز به بررسی بیشتر دارد.
از دیگر نشانههای خرابی کابل فلت هم میتوان به این اشاره کرد که در زمان سیاه شدن نمایشگر، با یک تکان و ضربه به دستگاه، نمایشگر درست میشود.
تعمیر یا تعویض کیبورد و تِرکپد
به درستی کارنکردن کیبورد و ترک پد از دیگر خرابیهای مک بوک است که میتواند به دلیل مشکلات نرمافزاری و یا سختافزاری باشد.
مشکلات نرمافزاری کیبورد
مشکلات نرمافزاری کیبورد مک بوک اصولا به راحتی قابل است. برای رفع مشکلات نرمافزاری آن میتوان مراحل زیر را دنبال کنید:
- کیبورد خود را تمیز کنید.
- از شارژ باتری مک خود اطمینان داشته باشید.
- از آپدیت بودن درایو کیبورد و سیستم عامل دستگاه خود اطمینان پیدا کنید.
- در صورت وجود بدافزارها آنها را پاک کنید.
- تنظیمات Touch Bar را ریستارت کنید.
- قابلیت Slow Keys را غیرفعال کنید.
- قابلیت Mouse Keys را غیرفعال کنید.
- سیستم را ریستارت کنید.
مشکلات سختافزاری کیبورد
همانطور که گفتیم، علاوهبر مشکلات نرمافزاری، مشکلات سختافزاری هم موجب عدمکارکردن کیبورد میشود. از دلایل خرابی کیبورد میتوان به ضربهدیدگی، آبخوردگی، استهلاک، گردوغبار و گیرکردن اجسام ریز در زیر دکمههای کیبورد اشاره کرد. لازم به ذکر است که باتوجه به مشکل، ممکن است یک کلید و یا کل کیبورد عوض شود.
تعمیر عدم روشن شدن مک بوک
یکی از مشکلات و ایرادهای رایجی که ممکن است در لپ تاپ اپل یا مک بوک به وجود آید، روشن نشدن این لپ تاپ است. به طور معمول این ایراد یا نقص به سبب مشکلات متعددی که ممکن است در اجزای لپ تاپ به وجود آمده باشند، ایجاد میشود. بنابراین تعمیر و بر طرف کردن این نقص بسیار تخصصی است و افراد عادی از پس آن بر نخواهند آمند.
از جمله دلایلی که سبب روشن نشدن لپ تاپ مک بوک می شود میتوان به معیوب شدن منبع تغذیه یا پاور دستگاه، خرابی شارژر یا باتری لپ تاپ، نقص هارد یا کارت گرافیک، قطع بودن اتصالات و کابل های لپ تاپ و برخی مشکلات نرم افزاری اشاره کرد. اگر مشکل به وجود آمده در مک بوک نرمافزاری باشد میتوان با چند اقدام ساده آن را برطرف کرد؛ اما به طور کلی لازم است برای تعمیر دستگاه خود در صورت بروز این مشکل از متخصصان و کارشناسان کمک بگیرید تا ایرادهای به وجود آمده در سریع ترین زمان و با کمترین مشکل برطرف شوند.
تعمیر کندی عملکرد مک بوک
ممکن است کاربران در حین استفاده از لپ تاپ خود متوجه شوند که سرعت پردازش بسیار پایین آمده و کار کردن با دستگاه بسیار زمانبر شده است. یکی از دلایلی که سبب به وجود آمدن این مشکل میشود. باز بودن تعداد زیادی برنامه بر روی صفحه نمایشگر لپتاپ، سبب به وجود آمدن این مشکل میشود. زیرا، این امر سبب میشود سرعت کار CPU کاهش پیدا کند.
همچنین این امکان وجود دارد که دستگاه شما ویروسی شده باشد، بنابراین لازم است از یک آنتی ویروس استفاده کرده، دستگاه را اسکن کنید و اقدام به پاک کردن فایلهای ویروسی کنید. از دیگر دلایل به وجود آمدن این مشکل پر بودن حجم هارد دیسک دستگاه است که این مورد نیز سبب کند شدن دستگاه میشود.
 تعمیر مک بوک آب خورده
تعمیر مک بوک آب خورده
در برخی مواقع این احتمال وجود دارد که آب یا مایعات دیگر بر روی لپ تاپ مک بوک ریخته شود که در این صورت لازم است به سرعت اقداماتی را انجام دهید تا به دستگاه شما آسیب یا ایرادی وارد نشود. اگر آب یا مایعات دیگر بر روی دستگاه شما ریخت لازم است بلافاصله و سریع دستگاه را خاموش کرده و هیچ کاری با آن انجام ندهید.
همچنین پیشنهاد میشود اگر امکانش وجود داشت باتری دستگاه را از لپ تاپ بیرون بیاورید تا مدارها فعالیت و اتصالی نداشته باشند. بهعلاوه لازم است کابل ها، سیم ها و پرت متصل به لپ تاپ را از آن جدا کنید. پس از انجام این کارها می توانید با یک دستمال نرم و بدون پرز سطح نمایشگر و کیبورد دستگاه خود را به طور کامل خشک کنید تا آب وارد دستگاه نشود. اگر به تنهایی نتوانستید این کارها را انجام دهید؛ می توانید از متخصصان و کارشناسان کمک بگیرید.
نصب و آپدیت سیستم عامل و نصب نرمافزار
همانطور که تا به اینجا متوجه شدهاید، در اکثر مواقع با نصب و آپدیت سیستم عامل و نرمافزارها اکثر باگهای سیتسم شما برطرف میشود. اما، مسئله اینجاست که گاهی در این مسیر به مشکل برمیخورید. یا اینکه، نیاز به نصب یک سیستم عامل دیگر مثل ویندوز و نرم افزارهای تخصصی دارید که در تخصص شما نیست.
بازیابی اطلاعات بصورت نرمافزاری و سختافزاری
به دلایل مختلفی، ممکن است شما اطلاعات خود را در مک بوک از دست بدهید. بازیابی اطلاعات یک کار نسبتا پیچیده است که این پیچیدگی در مک کمی بیشتر است. پس، بهتر است آن را به دست متخصصش بسپارید تا تمام اطلاعات شما را بازیابی کند.
سخن پایانی
لپ تاپ ها جزو وسایل جدانشدنی از زندگی امروزه انسانها هستند. از جمله با کیفیتترین لپتاپها، میتوان به مک بوک اشاره کرد. این لپ تاپ ساخت شرکت اپل است که پس از ارائه آن به بازار، بسیاری از افراد خواهان خریداری این لپتاپ شدهاند. با وجود این که مک بوک، کیفیت بالایی دارد، اما همانند سایر لپ تاپها در برخی مواقع دچار ایرادها و نقصهایی میشود. در صورتی که نقصهای به وجود آمده در مک بوک تخصصی باشند، لازم است از متخصصان کمک بگیرید. اما در برخی موارد که نقصهای به وجود آمده جزئی هستند، کاربران خود نیز قادر هستند آنها را برطرف کنند.

 تعمیر یا تعویض ال سی دی مک بوک
تعمیر یا تعویض ال سی دی مک بوک تعمیر اسپیکر مک بوک
تعمیر اسپیکر مک بوک

 ارتقا رم و هارد
ارتقا رم و هارد
 تعمیر مک بوک آب خورده
تعمیر مک بوک آب خورده