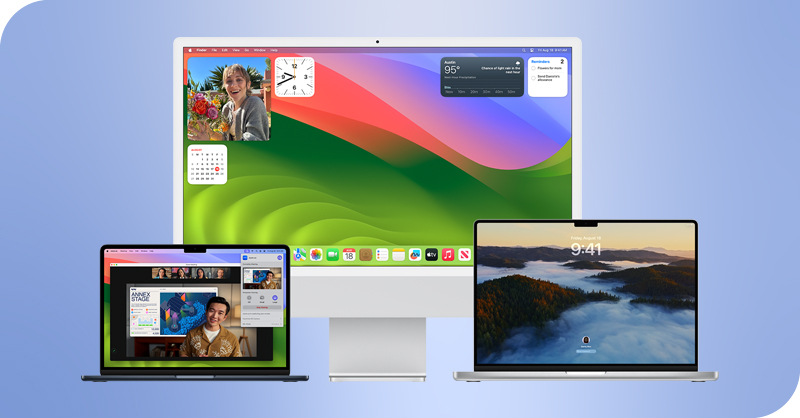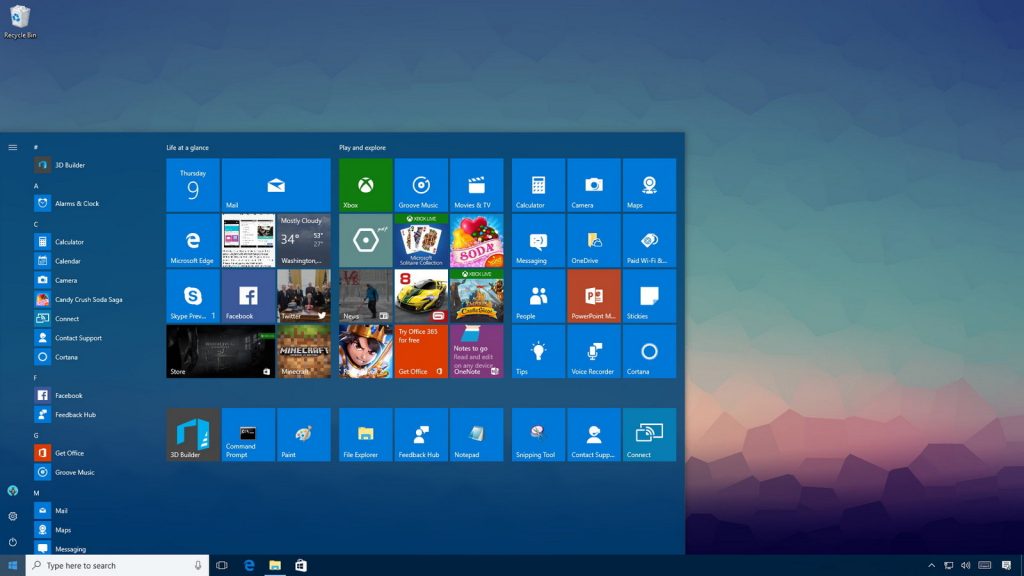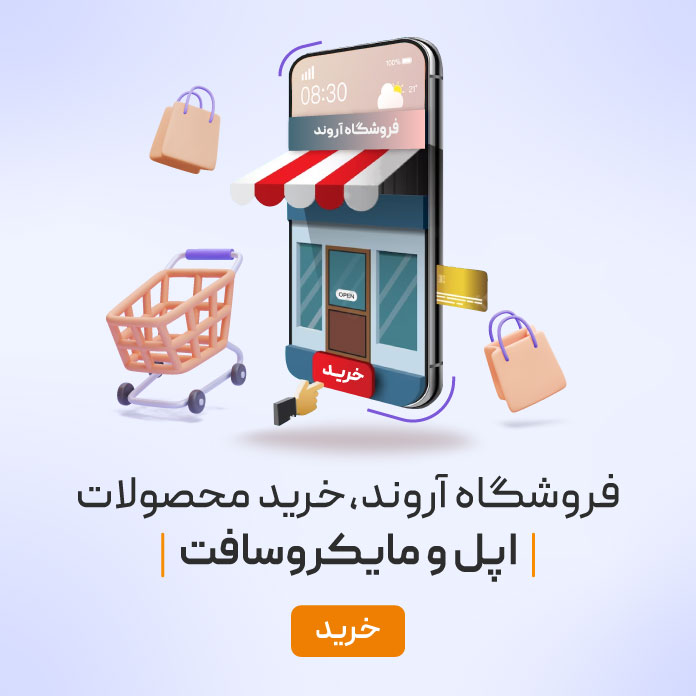چگونه در ویندوز ۱۰ رنگ را روی منو استارت و نوار ابزار نشان دهیم
یک تفاوت قابل ملاحظه در ویندوز ۱۰ بازگشت منو استارت است که در نسخه ی قبلی وجود نداشت، منو استارت جدید یک منوی استارت ویندوز ۷ کلاسیک را در سمت چپ نشان می دهد، که تمامی پیوند های برنامه های و یک صفحه استارت ویندوز ۸ را در سمت راست دارد. بخش خوب این است که شما می توانید رنگ را روی منو استارت و نوار ابزار نشان دهید تا اولویت های خود را انتخاب کنید. در اینجا یک تحلیل سریع برای دستیابی به تغییرات بعدی وجود دارد.
نمایش رنگ روی منوی استارت و نوار ابزار ویندوز ۱۰
برای نشان دادن رنگ روی منوی استارت و نوار ابزار در ویندوز ۱۰، منوی استارت را باز کنید تنظیمات را باز کنید.
روی شخصی سازی کلیک کنید.
از سمت چپ تنظیمات شخصی سازی، روی رنگ ها کلیک کنید. در اینجا شما می توانید با حرکت دادن دکمه به وضعیت روشن آن را روی انتخاب خودکار از رنگ پس زمینه تنظیم کنید، یا می توانید با حرکت دادن روی وضعیت خاموش رنگ زمینه را خودتان انتخاب کنید.
شما می توانید انتخاب کنید تا یک رنگ زمینه ی انتخاب شده به صورت خودکار از تصویر پس زمینه داشته باشید. اگر شما به این مورد نیاز ندارید، این گزینه را خاموش کنید. به خاطر داشته باشید، اگر این گزینه خاموش شود، «منوی استارت»، نوار ابزار و مرکز عمل یک رنگ خاکستری تیره را نشان خواهد داد، اما کاشی ها به رنگ زمینه ی خودتان نمایش داده خواهند شد. شما حتی می توانید صفحه ی استارت/ منوی استارت خود را شفاف یا مات کنید.
روی یک رنگ کلیک کنید و آن را برای رنگ استارت، نوار ابزار، مرکز عمل و دیگر بخش های OS تایید کنید.
چگونه منو استارت را در ویندوز ۱۰ را سفارشی سازی کنیم
منو استارت در ویندوز ۱۰ بازگشته است، و این عالی به نظر می رسد. نه تنها ظاهر آن زیبا است، بلکه حالا تقویت شده است، پس اجازه دهید کمی بیشتر توضیح دهیم. بیایید به برخی از ویژگی های آن توجه کنیم و نحوه ی شخصی سازی تجربه ی خود از ویندوز ۱۰ را با سفارشی سازی منوی استارت بیاموزیم.
منو استارت ویندوز ۱۰ را سفارشی سازی کنید
همانطور که انتظار می رفت، منو استارت، یا به طور ساده استارت، به شما اجازه می دهد تا به اسناد کاربری، برنامه ها و نرم افزار هایی که اغلب استفاده می شوند، کاوشگر فایل ها و غیره دسترسی داشته باشید. لازم به ذکر است منوی استارت شامل کاشی های زنده نیز می شود.
شما می توانید:
- موارد اضافی را از منو استارت حذف کنید.
- محتوا های پیشنهادی که ممکن است مایکروسافت در قسمت بالایی منوی استارت به شما نشان دهد را غیر فعال کنید، این مربوط به برنامه های فروشگاه ویندوز است که مایکروسافت حدس می زند شما به آن علاقه مند هستی.
- شما می توانید لیست جدید را با غیرفعال کردن نمایش گروه برنامه هایی که اخیراً اضافه شده اند حذف می کنید. اگرچه این گزینه نمی تواند از نمایش کلمه ی «جدید» زیر عنوان بخش تمامی برنامه ها جلوگیری کند. زیر عنوان آیتم های جدید عبارت «جدید» درج خواهد شد. گزینه ی «نمایش گروه برنامه های جدیداً اضافه شده» تنها پوشه یا گروهی را حذف می کند که شامل یک لیست از برنامه های جدیداً اضافه شده است. این گروه زمانی مفید خواهد بود که شما نتوانید برنامه های خود را در بخش تمامی برنامه پیدا کنید، اما وقتی آن را باز کنید، ممکن است طول لیست آنقدر طولانی باشد که گیج شوید.
- در همین پنجره، شما می توانید انتخاب کنید تا لیست موارد اخیراً باز شده خاموش شود؛ به خاطر داشته باشید که این مورد با لیست برنامه های اخیراً اضافه شده تفاوت دارد و لیستی از اسناد، تصاویر، صوت ها یا فایل های ویدئویی که اخیراً باز شده اند را نشان می دهد. به طور خلاصه، این گزینه به شما اجازه می دهد تا لیستی از فایل های اطلاعاتی را ببینید، در حالی که گزینه ی ذکر شده در شماره ۳، لیستی از برنامه های اخیراً اضافه شده یا نصب شده را نشان می دهد.
- در نهایت، شما می توانید منوی استارت را به طور تمام صفحه مشاهده کنید، برای کاربران معمولی نیاز نیست تا منوی استارت را به طور تمام صفحه ببینند اما برای آنهایی که از تبلت یا موبایل استفاده می کنند این مورد لازم خواهد شد.
- رنگ منوی استارت و نوار ابزار را مشاهده کنید.
- هر گونه تنظیمات سیستمی را به استارت سنجاق کنید.
اکنون اجازه دهید نگاهی دقیق تر به منوی استارت و برخی تنظیمات آن بیندازیم.
کاشی های زنده و گروه ها
منو استارت اکنون شامل کاشی هایی می شود. شما می توانید این کاشی ها را به منوی استارت سنجاق کنید. اگر برنامه امکان نمایش به صورت کاشی را داشته باشد، شما کاشی های زنده را نیز در منوی استارت خود خواهید دید. شما می توانید برنامه ها، میانبرهای برنامه ها، فایل ها، پوشه ها و حتی درایو ها را به منوی استارت سنجاق کنید. روی هر مورد راست کلیک کنید و گزینه ی سنجاق به استارت را انتخاب کنید. آنها را بگیرید و جا به جا کنید تا در گروه ها تنظیم شوند و به گروه ها عنوان های مناسب اختصاص دهید.
منوی محتوای معمولی برای هر کاشی شامل موارد ذیل خواهد بود:
- سنجاق برداری از استارت
- سنجاق کردن به نوار ابزار
- حذف نصب
- تغییر اندازه – کوچک، متوسط، عریض، بزرگ
- خاموش کردن کاشی زنده
شما می توانید کاشی ها را جا به جا کنید، اندازه ی آنها را تغییر دهید و حتی آنها را گروه بندی کنید. شما می توانید آیتم ها را از سمت چپ به سمت راست استارت برده و آنها را به عنوان کاشی نمایش دهید. همچنین می توانید برنامه ها را با استفاده از منوی محتوا از منوی استارت حذف کنید.
تغییر چهره به نمای ویندوز ۷ کلاسیک
اگر بخواهید، می توانید با راست کلیک رو هر کاشی و سنجاق برداری آن نمای استارت را فشرده کرده و به نمای کلاسیک دست یابید.
تغییر اندازه ی استارت یا نمایش آن به صورت تمام صفحه
شما می توانید منوی استارت را با کشیدن آن به سمت راست و لبه ی بالا تغییر اندازه دهید. شما حتی می توانید منوی استارت را از طریق تنظیمات > شخصی سازی > استارت به صورت تمام صفحه نمایش دهید.
برنامه های پر کاربرد
منوی استارت برنامه هایی با بیشترین میزان استفاده را نشان می دهد. این به شما اجازه می دهد تا به برنامه ها و یا نرم افزار هایی که اغلب از آنها استفاده می کنید دسترسی آسانتری داشته باشید. ما اگر بخواهید، می توانید لیست برنامه های پرکاربرد را حذف کنید.
برنامه ها و نرم افزار های اخیراً اضافه شده
اگر شما برنامه ها یا نرم افزار های جدیدی نصب کرده باشید، آنها در اینجا لیست خواهند شد. شما می توانید گروه برنامه های اخیراً اضافه شده را نشان دهید یا آن را پنهان کنید.
محتوا های پیشنهادی
منوی استارت همچنین برنامه ها و محتوا هایی را به شما پیشنهاد خواهد کرد که فکر می کند برای شما جالب است. اگرچه درصورتی که فکر می کنید این موضوع آزار دهنده است، شما می توانید این مشخصه را از طریق تنظیمات > شخصی سازی > استارت غیر فعال کنید.
هدایت سریع به لیست برنامه ها
استارت را باز کنید، روی گزینه ی تمامی برنامه ها کلید کنید. سپس روی یک حرف- مثلاً A کلید کنید. شما الفبای نمایش داده شده را مشاهده خواهید کرد. روی یکی از آنها کلید کنید و برنامه هایی را خواهید دید که عنوان آنها با حرف انتخاب شده آغاز می شود.
تغییر مشخصات منوی استارت
روی نوار ابزار ویندوز ۱۰ کلیک راست کنید و مشخصات را انتخاب کنید. زیر برگه ی منوی استارت، شما دکمه ی سفارشی سازی را خواهید دید. روی آن کلیک کنید تا جعبه ی سفارشی سازی منوی استارت باز شود. در اینجا شما می توانید نحوه نمایش پیوندها، آیکون ها و منو ها و رفتار آنها در منوی استارت را تعیین کنید. شما می توانید آیتم های سیستمی را اضافه کنید و منو های محتوا و عملکرد کشیدن و ول کردن را فعال یا غیر فعال کنید. این جعبه به شما گزینه های زیادی برای سفارش سازی منوی استارت در ویندوز ۱۰ ارائه می دهد.