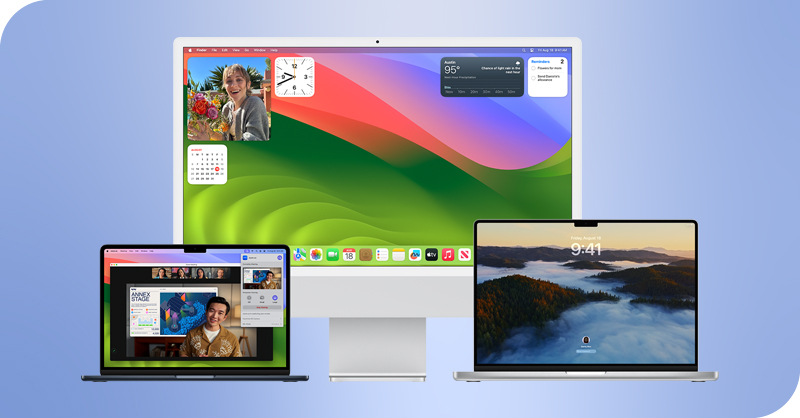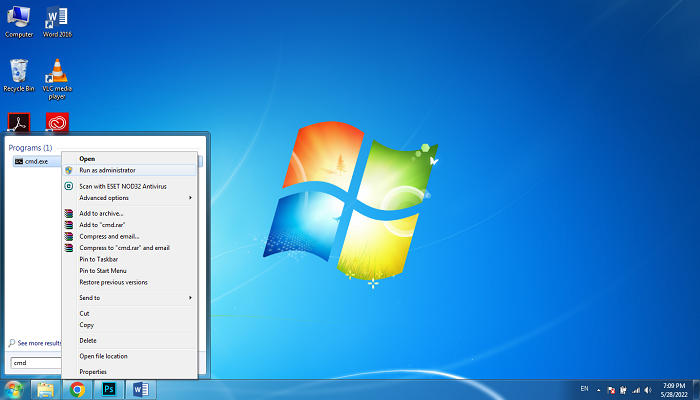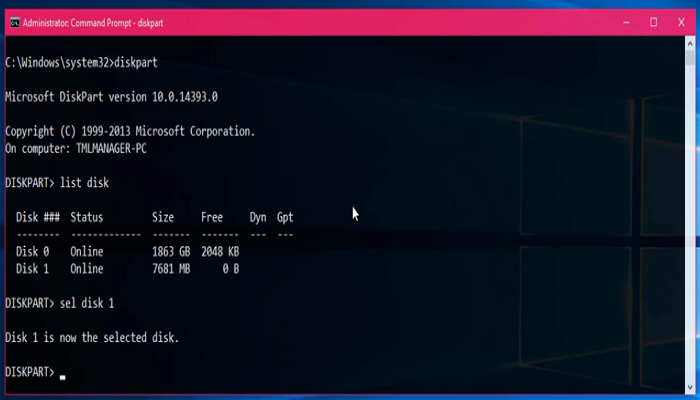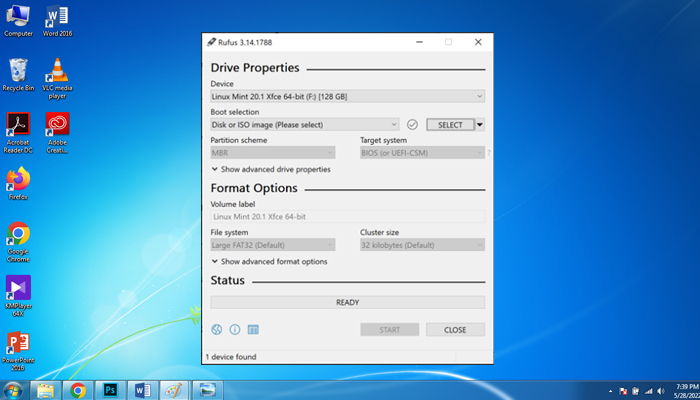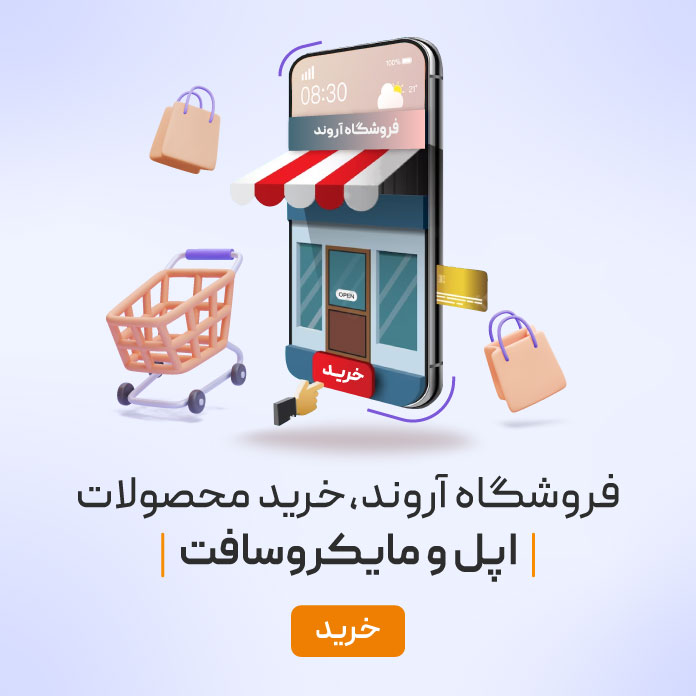در گذشتههای نه چندان دور هرگاه بحث نصب ویندوز روی سیستم به میان میآمد، اولین چیزی که به ذهنمان میرسید خرید یک سیدی نصب ویندوز بود. تصورش هم سخت بود که یک روز بتوانیم بدون نیاز به سی دی یا دی وی دی، ویندوز نصب کنیم! اما، به لطف پیشرفت تکنولوژی و روی کارآمدن حافظههای USB، امروزه میتوانیم توسط یک فلش مموری، نصب ویندوز را انجام دهیم. برای این کار فقط کافیست فلش مموری خود را بوتیبل کنیم. بنابراین منظور از “بوتیبل کردن فلش مموری”، دادن قابلیتی به فلش مموری است که بتوان از روی آن عملیات نصب ویندوز را انجام داد. اما چگونه میتوانیم یک فلش مموری را بوتیبل کنیم؟
پیش از ورود به روشهای بوتیبل کردن، ابتدا نکات مهم پیرامون آن را بررسی میکنیم.
اهمیت نصب ویندوز با فلش بوتیبل شده
- با روی کار آمدن حافظههای USB، استفاده از دیسکهای فیزیکی کمرنگ شدهاست. این درحالیست که تقریبا اکثر ما حداقل به یک فلش مموری دسترسی داریم.
- با توجه به سرعت بالاتر انتقال داده از طریق فلش، سرعت نصب ویندوز در مقایسه با نصب توسط سیدی و یا دی وی دی بیشتر خواهد بود.
نکات مهم بوتیبل کردن فلش
- برای این کار شما به یک فلش با حداقل ظرفیت ۸ گیگابایت نیاز دارید.
- با توجه به فرمت شدن فلش مموری و در نتیجه حذف دادههای آن، اطلاعات خود را در محلی دیگر ذخیره کنید.
- در نظر داشته باشید که کارکرد یک فلش بوتیبل شده با یک فلش مموری عادی متفاوت است و شما نمیتوانید از فلش مموری بوتیبل جهت انتقال فایل استفاده کنید.
- برای خارج کردن فلش از حالت بوتیبل، کافی است آن را فرمت کنید.
روشهای بوتیبل کردن فلش مموری
به طور کلی ما میتونیم با استفاده از نرمافزار و یا بدون نیاز به آن یک فلش را بوتیبل کنیم. کافیست روش خود را انتخاب کنید و مطابق با مراحل توضیح داده شده در هر بخش پیش بروید.
روش اول: بوتیبل کردن فلش مموری بدون نیاز به نرم افزار
- فلش مموری را به سیستم متصل کنید.
- در بخش Start، عبارت cmd را جستجو کرده و با کلیک راست روی آن، گزینه Run as administrator را انتخاب کنید.
- در پنجره باز شده عبارت diskpart را تایپ کرده و اینتر را بزنید.
- در پنجره جدید، عبارت list disk را تایپ کرده و اینتر را بزنید (فاصله میان دو کلمه را رعایت کنید).
- حال میتوانید مشخصات حافظههای متصل به سیستم را مشاهده کنید. با توجه به ظرفیت فلش مموری خود میتوانید شماره دیسک مربوط به آن را شناسایی کنید (به طور معمول، Disk 0 به هارد کامپیوتر و Disk 1 به فلش مموری مربوط است).
- اکنون عبارت select disk x را تایپ کرده و اینتر را بزنید (شما باید شماره دیسک مربوط به فلش خود را به جای x وارد کنید).
- سپس عبارت clean را تایپ کرده و اینتر را بزنید.
- عبارت Create Partition Primary را تایپ کرده و اینتر را بزنید.
- در مرحله بعد عبارت select partition x را وارد کرده و اینتر را بزنید (شما باید شماره دیسک مربوط به فلش خود را به جای x وارد کنید).
- حال دستورformat fs=ntfs quick را تایپ کرده و اینتر را بزنید. تا کامل شدن فرآیند فرمت فلش صبر کنید.
- سپس عبارت assign را تایپ کرده و اینتر را بزنید.
- حال با خیال راحت از پنجره cmd خارج شوید! تبریک! فلش شما بوتیبل شده است. اکنون میتوانید فایلهای نصب ویندوز را به فلش انتقال داده و عملیات نصب را آغاز کنید.
روش دوم: بوتیبل کردن فلش مموری به کمک نرم افزار
برای بوتیبل کردن فلش مموری نرمافزارهای مختلفی وجود دارند که برخی از آنها عبارتند از:
- Universal USB Installer
- Unetbootin
- WiNToBootic
- Rufus
در میان موارد گفته شده، rufus به علت سرعت بالاتر و آسان تر بودن کار با آن، محبوبتر از سایرین است. لذا در این قسمت به نحوه بوتیبل کردن فلش توسط نرم افزار rufus میپردازیم.
- ابتدا نرمافزار rufus را دانلود کنید.
- فلش مموری مد نظر را به سیستم متصل کنید.
- با دوبار کلیک کردن بر روی نرمافزار آن را اجرا کنید (این نرم افزار نیازی به نصب ندارد).
- با اجرای نرمافزار پنجرهای مطابق با تصویر زیر باز میشود.
- در بخش device فلش مموری متصل به سیستم را انتخاب کنید.
- قسمت boot selection را روی گزینه disk or ios image تنظیم کنید.
- روی دکمه select کلیک کنید و فایلiso (فایل فشرده ویندوزی که قصد نصب آن را دارید) را انتخاب کنید.
- در بخش image option گزینه standard windows installation را انتخاب کنید.
- در قسمت partition scheme باید نوع پارتیشن خود را انتخاب کنید. (برای تشخیص این بخش میتوانید مطابق با مراحل گفته شده در روش اول تا مرحله شناسایی مشخصات دستگاههای متصل به سیستم پیش رفته و در لیست ظاهر شده نوع پارتیشن هارد خود را شناسایی کنید).
- روی دکمه start کلیک کنید تا عملیات ساخت فلش بوتیبل آغاز شود.
با مطالعه این مطلب، اکنون شما میتوانید به راحتی یک فلش بوتیبل بسازید و ویندوز دلخواهتان را روی سیستم خود نصب کنید.
خرید لپ تاپ:
شما میتوانید برای خرید لپ تاپ از فروشگاه آروند با بهترین قیمت و گارانتی آروند خریداری نمایید. همچنین خدمات پس از فروش این کالا نیز در گارانتی آروند ارائه میشود.
همچنین شرایط ضمانتهای طلایی و سبز آروند را نیز میتوانید از این لینک بخوانید