امروزه در هر خانه و محل کاری، کامپیوتر تبدیل به یک ابزار حیاتی و مهم شده است که از ابتداییترین کارها تا تخصصیترین کارها را به کمک آن میتوان انجام داد. به همین علت است که داشتن دانش اولیه از کامپیوتر تبدیل به یک دانش ضروری در دنیای مدرن شده است. از اینرو لازم است تا با مهمترین بخشهای کامپیوتر (مخصوصاً نصب کارت شبکه در ویندوز ۷) آشنایی کافی را داشته باشیم.
هر سیستم از دو بخش سخت افزار و نرم افزار تشکیل شده است. به تمام بخش های خارجی سیستم که قابل لمس و تغییر هستند سخت افزار و بخشهایی که به بخش داخلی سیستم مرتبط هستند، قابل مشاهده و لمس نیستند اما بخش اصلی کار را بر عهده دارند. این بخش نرم افزار نامیده میشود. برای مثال ویندوز نرمافزار و کارت شبکه از بخش سختافزاری یک سیستم کامپیوتر یا لپتاپ است.
در این مقاله قصد داریم تا درمورد دو بخش مهم سختافزاری و نرمافزاری کامپیوتر یا لپتاپ صحبت کنیم. کارت شبکه و ساخت کانکشن صحبت کنیم.
کارت شبکه: کارت شبکه یکی از مهمترین اجزای سخت افزاری کامپیوتر است.
هر آدرس و نشانی که هر دستگاه در شبکه و یا اینترنت دارد را IP یا TCP//IP مینامند که وظیفه آن تعریف چگونگی ارتباط یک کامپیوتر با کامپیوتر دیگر است. و همه اینها بر عهده کارت شبکه است.
در کامپیوترهای جدید، مادربوردها دارای یک اینترفیس شبکهای Onboard هستند اما کامپیوترهای قدیمی فاقد اینترفیس شبکهای Onboard هستند و لازم است تا برای اتصال به شبکه بر روی آن کامپیوتر کارت شبکه وصل شود. کارت شبکه در دسکتاپ کامپیوتر و نزدیک پورت USB قرار دارد و در لپتاپها کارت شبکه در مادربرد قرار دارد. در صورت نبود این قطعه در کامپیوتر و یا لپتاپ امکان اتصال کامپیوترها و لپتاپها به یکدیگر و تشکیل شبکه به همدیگر وجود ندارد.
کارت شبکه برای کارکردن نیاز به درایو مخصوص خود دارد که این درایو در هنگام نصب ویندوز ایجاد میشود و دیگر نیاز به ایجاد و نصب آن نیست، اما اگر به هر دلیلی این فایل از دسترس خارج و غیرفعال شد لازم است تا دوباره اقدام به نصب آن کنیم. که این کار هم به وسیله CD و هم بدون CD امکان پذیر است.
وظایف کارت شبکه در ویندوز ۷:
- برقراری ارتباط بین کامپیوتر و محیط انتقال، بین کارت شبکه و کامپیوتر به صورت موازی ارتباط وجود دارد.
- ارائه یک آدرس منحصر بهفرد سختافزاری (بافرکردن دادهها)
- کپسولهکردن دادهها (تبدیل دادهها)
- کدگذاری و کدگشایی سیگنالها
- دریافت و انتقال اطلاعات
- کارتهای شبکه در هر زمان تنها یک فریم داده را روی شبکه خود ارسال و یا از آن دریافت میکند.
- کنترل دستیابی رسانه
کارتهای شبکه دارای مدلهای مختلفی هستند که با توجه به معماری شبکه Token ring مورد استفاده قرار میگیرند. همچنین کارت شبکه انتخاب شده باید با throughput سازگاری داشته باشد، یعنی اگر شبکه اترنت سریع پیادهسازی شده است لازم است تا یک کارت اترنت با سرعت مناسب انتخاب شود. آخرین موضوعی که برای انتخاب یک کارت شبکه مناسب باید مورد توجه قرار گیرد، ایناست که کارت شبکه باید متناسب با یکی از اسلاتهای موجود بر روی مادربرد باشد.
انواع کارت شبکه: Wireless، وایر، فیبر نوری، USB
علاوه بر تمامی نقاط قوت نامبرده، کارت شبکه مراحل نصب طولانی دارد که به آن میپردازیم.
ابتدا کارت شبکه را به صورت خیلی دقیق بگونهای که تمامی تراشههای طلایی آن در مادربورد قرار بگیرد میگذاریم و پس از آن کامپیوتر را روشن میکنیم و به بخش device manager رفته، در صورتی که درایور مربوط به کارت شبکه نصب شده باشد کارت شبکه را بدون اخطار مییابد اما در صورتی که کارت شبکه نصب نشده باشد در صفحه اخطار میآید و میبایست اقدام به نصب آن در درایور کرد که این کار نیز مراحل نسبتا سختی دارد.
برای نصب درایور کارت شبکه ابتدا باید بر روی آن راست کلیک کرد و گزینهsoftware update driver را انتخاب کرد. پس از اجرای این مرحله پنجرهای باز میشود که دو گزینه دارد و باید بر روی گزینه browse my computer for diver software کلیک کرد. اکنون گزینه let me pick from a list of device drivers on my computer را انتخاب کنید و با زدن گزینه next به صفحه بعدی بروید. برای انتخاب درایو خود گزینه browse را انتخاب کنید با انتخاب فایل inf که مربوط به درایو شبکه است درایو نصب شده و کارت شبکه فعال میشود. البته به این روش نصب دستی کارت شبکه بر روی ویندوز۷ میگویند در تمامی این مسیر باید از اتصال سخت افزاری کامپیوتر و سالم بودن تجهیزات سخت افزاری شبکه اطمینان حاصل کرد.
ساخت کانکشن ویندوز ۷:
کانکشن یا dsl در واقع مخفف کلمات digital subscriber line است که میتوان آن را خط اشتراک دیجیتال نامید. برای قدرت بخشیدن به سرعت اینترنت و هم صرفهجویی در هزینهها از این روش منحصر به فرد استفاده میشود.
انواع مختلفی از dsl با قابلیتهای مختلفی وجود دارد که امکان اتصال به اینترنت را با سرعتها و امکانات مختلف مهیا میکند . یکی از پرکاربردترین dsl ها در کشور ایران adsl یا asymmetric-dsl است که در زبان فارسی dsl نامتقارن خطاب میشود.
کانکشن وایرلس دارای نقاط مثبت دیگری نیز هم است به طور مثال به طور کلی اینترنت adsl بر روی مودم تنظیم یا ست میشود تا کاربرانی که میخواهند ویندوز نصب کنند یا به عبارتی دیگر ویندوزشان را تعویض و تازه کنند، با مشکلی مواجه نشوند. یک امکان خوب در ویندوز وجود دارد که بتوانید از تنظیمات کانکشن وایرلس فایل پشتیبان تهیه کرده و بر روی فلش-مموری یا هارد اکسترنال ذخیره کنید و در زمانی که تنظیمات شما یعنی ویندوز شما تغییر کرد با چند کلیک ساده از آن استفاده کنید.
ساخت کانکشن معمولا کار دشواری نیست و با پشت سر گذاشتن چند مرحله ساده میتوان آن را ایجاد کرد اما پیش از اینکه اقدام به ساخت کانکشن کنید باید رمز و یوزر نیم خود را که از سمت isp به شما داده میشود را آماده کنید.
برای ساخت کانکشن اینترنت در ویندوز ۷-۸و ۱۰ باید دکمههای win+x را بزنید و از لیست باز شده گزینه control panel را انتخاب کنید که البته با روشهای دیگری نیز میتوان تا این مرحله پیش آمد. ساده ترین راه رفتن به منو start و انتخاب control panel است.
در کنترل پنل به بخش network and internet رفته و روی view network status and tasks کلیک کنید. پس از آن گزینه set up a mew connection or network انتخاب و به بخش connect to the internet رفته و next را انتخاب کنید.
در قسمت روش اتصال بر روی PPPoEیا Broadband کلیک کنید. در پنجره بعدی که گشوده میشود شما باید نام کاربری داده شده توسط isp را در قسمت user name و رمز عبور را در بخش password وارد کنید. با فعال کردن گزینه remember this password رمز شما در حافظه دستگاه به خاطر سپرده میشود تا در دفعات بعدی نیازی به وارد کردن آن نباشد. البته این کار ضرورتی ندارد و تاکیدی بر آن نمیشود. این پیشنهاد صرفا فقط موجب سهولت کار شما در دفعات بعدی میشود. همچنین در صورت علاقه میتوانید یک نام برای کانکشن خود بگذارید و در نهایت connect را بزنید.
منتظر بمانید در صورتی که همه چیز با موفقیت به پایان رسید پیامthe connection to the internet is ready to use را مشاهده خواهید کرد. پس از آن از این مجموعه خارج شوید و به صورت روش ذکر شده به اینترنت متصل شوید.
اکنون به ساخت کانکشن وایرلس در ویندوز ۷-۸-۱۰ میرسیم. برای ساخت کانکشن وایفای نیز باید تمامی مراحل ساخت یک کانکشن عادی را انجام دهید. فقط در زمان انتخاب PPPoE یا Brodband اینبار باید بر روی Wireless کلیک کنید و تقریبا میتوان گفت که بقیه کارها مشابه هستند.
راهی دیگر نیز برای اتصال به وایفای وجود دارد که در صورت وجود شبکهای بیسیم در اطراف دستگاه میشود. بر روی آیکن اینترنت تسکبار روی شبکه مورد نظر کلیک کرده و با وارد کردن رمز و پسورد شبکه به آن متصل شوید و اما در صورتی که شبکه شما مخفی است یا قصد سخت کردن راه را یعنی ایجاد ارتباط دستی را دارید، باید وارد قسمت network and internet شوید پس از ان تنظیمات network and sharing center را باز کنید و روی گزینه set up a new connection or network کلیک کنید سپسmanually connect to wireless network را انتخاب کرده و بعد از آن next را بزنید. حال نام شبکه مورد نظر را وارد کرده و تنظیمات مربوط به شبکه را انجام دهید و next را بزنید. پس از برقراری ارتباط روی close کلیک کنید.
در زیر مجددا مراحل بالا با تصویر توضیح داده شده است. میتوانید با توجه به تصاویر قدم به قدم پیش بروید.
برای ساخت کانکشن ویندوز ۷ لازم است تا وارد control panel شویم و گزینه Network and sharing center
پس از آن گزینه Set up a new connection or network را انتخاب میکنیم:
در مرحله بعد همانطور که در تصویر آمده بر روی conect to the internet کلیک میکنیم:
در این مرحله لازم است تا گزینه Broad band connection را انتخاب کنیم:
پس از کلیک بر روی این گزینه لازم است تا شما نام کاربری و رمز خود را انتخاب کنید. برای شما این قابلیت قرار داده شده تا بتوانید رمز عبور و نام کاربری خود را ذخیره کنید تادر صورت فراموشی به طور مثال رمز عبور خود دچار مشکل نشوید.
و در اخرین مرحله تنها کافیست گزینه Set up the connection anyway را انتخاب کنید.
امیدواریم که مراحل نصب کارت شبکه در ویندوز ۷ آموخته باشید. ولی اگر همچنان برای نصب کارت شبکه در ویندوز ۷ مشکل داشتید، با ما تماس بگیرید تا متخصصان ویندوز مشکل را برطرف کنند.





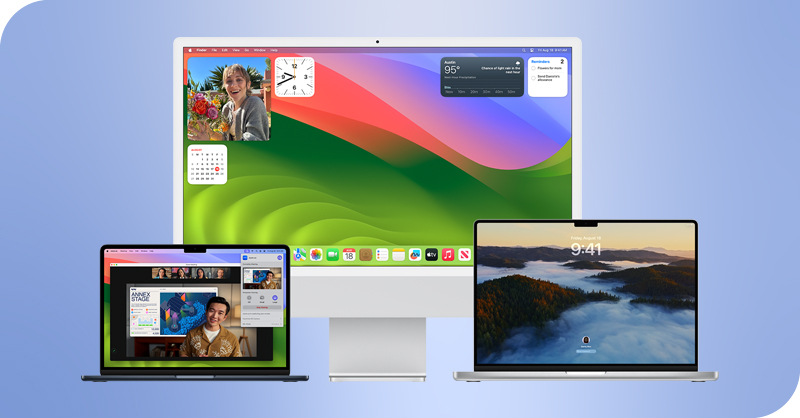


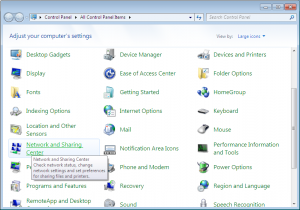
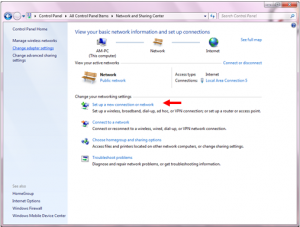
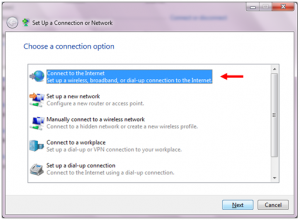
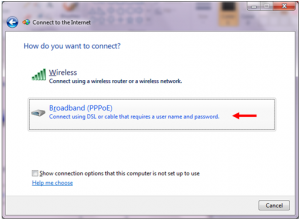
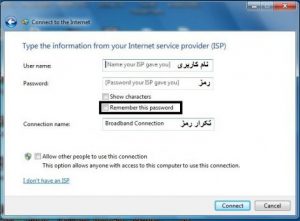
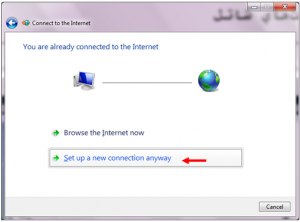


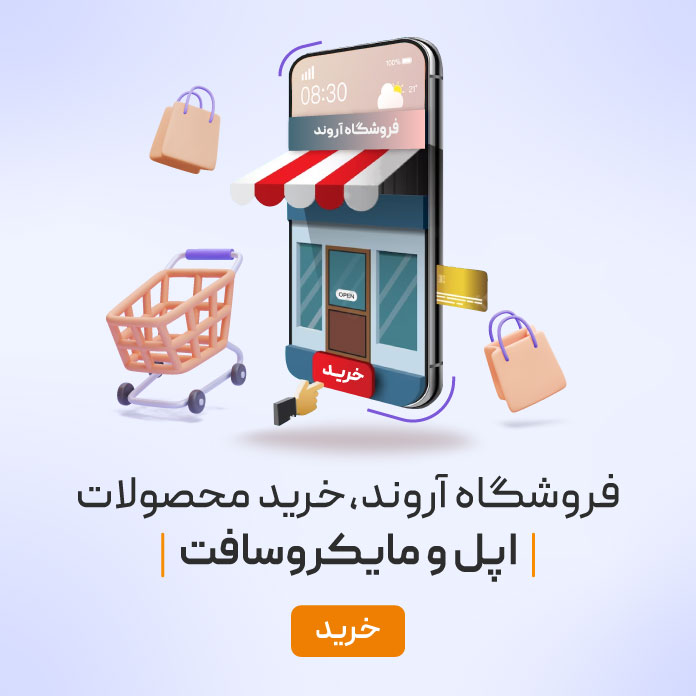







۴ پاسخ
سلام واقعا ممنون ازتون واقعا دو روزه دارم میگردم مشکلم امروز حل شد خدا خیرتون بده ممنون 🥰🥰🥰🥰🥰❤❤❤❤❤❤❤❤❤❤
اگه چنین چیزیو رو هم نیاره میتونه کارت شبکه مشکل داشته باشه؟ یا نه مشکل از نحوه ی انجام مراحله؟
سلام. میتونه ایراد هم از نحوه اقدام شما و یا از خود قطعه باشه. میتونید به یک کارشناس متخصص مراجعه نمایید//
سپاس از توضیحات کامل وجامعتون. خیلی مفید بود