مشکلات عدم اتصال مک بوک به وای فای، یکی از دردسرهای بزرگ تمامی کاربران است. تصور کنید که هنگام اوجِ فشار ذهنیِ انجام هر نوع پروژه شغلی، ناگهان قطعی اینترنت رخ دهد؛ چقدر انگیزه ادامه کار را میتواند پایین بیاورد! اما، چرا مک بوک به اینترنت وصل نمیشود؟ یا اینکه، حل مشکل وای فای مک بوک به چه صورت است؟
صادقانه بگوییم، برای این کار نیاز به عیبیابی منبع اتصال Wi-Fi خود دارید؛ بااینحال، باز هیچچیز نگرانکنندهای وجود ندارد! روشهای این مقاله را دنبال کنید؛ ما نیز قول میدهیم که مشکل قطعی وای فای، در کوتاهترین زمان برطرف گردد و دیگر نیازی به تعمیرکار مکبوک نخواهید داشت. با این حال اگر مشکل شما رفع نشد، میتوانید برای تعمیر مک بوک، دستگاه خود را نزد ما بیاورید.
چرا مک بوک به اینترنت وصل نمیشود؟
وصلنشدن وای فای مک بوکها به دلایل گوناگونی رخ میدهد. این موارد ممکن است ناشی از مشکلات سختافزاری و یا نرمافزاری باشد. مشکلات سختافزاری آن مربوط به لند (Land)، قطعهی وای فای و مادربورد است. مشکلات نرمافزاری آن هم مربوط به درایو یا سیستم عالم مک (macOS) است.
البته، گاهی هم علت عدم اتصال مک بوک به اینترنت، میتواند ناشی از آسیبدیدگی و پوسیدگی مودم یا قدیمی بودن آن، همچنین مشکل خود اینترنت باشد. پس، برای مشخص شدن علت عدم اتصال مک بوک به اینترنت، لازم است به ترتیب موارد زیر را چک کنید:
- بررسی اینترنت و شبکه و مطمئن شدن از عدم مشکل
- بررسی مودم و تنظیمات آن
- بررسی تنظیمات لپ تاپ
- اطمینان از آپدیت بودن درایو وای فای و سیستم عامل
لازمبهذکر است که این مشکل رایج ممکن است به دلایل دیگری هم باشد، اما اصولا دلایل آن شامل همین موارد میشود. پس، با ما همراه باشید تا روشهای حل مشکل وای فای در مک بوک را برایتان شرح دهیم.
روشهای حل مشکل وای فای مک بوک
همانطور که گفتیم، همیشه وصل نشدن وای فای مربوط به سختافزار مکبوک نمیشود و در برخی موارد، تغییر تنظیمات نرمافزاری و یا موارد سیستم عاملی نیز میتواند این مشکل را برای شما به وجود بیاورد. بااینحال، ما سعی داریم بتوانیم این مشکل شما را رفع کنیم.
درصورتیکه اطلاعات کافی در این زمینه ندارید هم اصلاً جای نگرانی نیست؛ زیرا در این مقاله قرار است روشهایی به شما گفته شود تا شما بتوانید بدون هیچ دانش اولیهای این مشکل را حل کنید. همچنین، سعی شده مراحل این روشها نیز به سادهترین شکل ممکن بیان شود تا مشکلی برای شما پیش نیاید.
حل مشکل وای فای مک بوک با قطع وایرلس و USB
در برخی موارد قطع کردن اتصال USB و وایرلس میتواند منجر به رفع مشکل وصل نشدن وای فای در مکبوک گردد. بههمینخاطر، هنگامی که به دنبال راهکاری برای اتصال مجدد به وای فای میگردید، بهتر است در ابتدا به سراغ قطع اتصال USB و همچنین دانگلها (به معنی جداسازی تمامی دستگاi های جانبی) برویم.
یکی دیگر از روشهای حل مشکل این است که اتصال وای فای را قطع و پس از چند دقیقه، مجدداً وصل کنید. در چنین مواردی میتوانید بهجای قطع اتصال وای فای، دستگاه را به مدت چند دقیقه خاموش کرده و آن را مجدداً روشن نمایید. در پایان، بررسی کنید؛ چنانچه مشکل همچنان پابرجا بود، به سراغ روش بعدی بروید.
حل مشکل وای فای مک بوک با تنظیم DNS
بههمریختن تنظیمات DNS موجب میشود که لپتاپ نتواند اتصالی مناسب با وای فای برقرار کند. برای تنظیم مجدد DNS و رفع اختلال وصل نشدن وای فای در مکبوک باید به روش زیر عمل کنید:
- روی لوگوی اپل در سمت چپ، بالای سیستم خود کلیک کنید.
- گزینهی System Preferences را انتخاب کنید.
- حال از باکس باز شده، گزینهی Network را کلیک کنید تا به بخش تنظیمات اینترنت و شبکه مک شوید.
- روی گزینهی Advanced، در پایین، سمت راست باکس رفته و روی آن کلیک کنید.
- در قسمت تنظیمات شبکه، گزینه DNS را انتخاب نمایید.
- روی آیکون “+” کلیک کنید.
- مقدار ۸.۸.۸ یا ۸.۸.۴.۴ را وارد کنید و سپس Enter را بزنید.
- ok را بزنید و اجازه دهید تا تغییرات انجام شده، روی دیاناس اعمال شوند.
حل مشکل وای فای مک بوک با ریست کردن PRAM/NVRAM
همانطور که در ابتدا به سوال “چرا مک بوک به اینترنت وصل نمیشود؟” پاسخ دادیم، متوجه شدید که یکی از دلایل آن مربوط به مشکلات نرمافزاری است. در این شرایط، ریستکردن PRAM/NVRAM عموماً به عنوان راهکار پیشنهاد میشود. چرا که میتواند برخی باگهای سیستم را حل و مشکل وصل نشدن به Wi-Fi را برطرف کند. پس به ترتیب زیر عمل کنید:
- ابتدا مکبوک را خاموش کنید.
- سیستم را دوباره روشن کنید.
- بهمحض شروع به کار سیستم، کلیدهای Command+option+R+P را همزمان نگه دارید تا لوگوی اپل برای شما نمایش داده شود.
- حال در آخرین مرحله کافی است کلیدها را رها کنید تا PRAM/NVRAM ریست شود.
اما، اگر هنوز مک بوک شما به اینترنت وصل نمیشود، بهتر است راه حل بعدی را دنبال کنید.
حل مشکل وای فای مک بوک با ریستارت کردن SMC
یکی دیگر از روشهای حل مشکل وای فای مک بوک، ریستارت کردن SMC است. اما، SMC چیست؟ کلمهی SMC که مخفف عبارت System Management Controller است، یک تراشهی اینتلی است که وظیفهی آن مدیریت قطعات دیگر است.
در واقع، SMC عملکردهای سختافزاری مختلفی مانند فنهای خنککننده، چراغهای وضعیت، عملکرد سیستم و منبع تغذیه را کنترل میکند – برخلاف PRAM که بیشتر با نرمافزار سیستم عامل سروکار دارد. برای ریست کردن SMC در مک باید توجه کنید که نوع تراشهی چیست. سپس:
ریست کردن SMC مک (لپ تاپ) با تراشه اپل سیلیکون (Apple silicon)
در این سیستمها فقط کافیست که پس از مطمئن شدن از اینکه مک شما به برق وصل است، آن را مجدداً راهاندازی یا خاموش و روشن کنید.
ریست کردن SMC مک (لپ تاپ) با تراشه T2
قبل از ریست کردن SMC در این مدل از مکها:
- در صورت امکان مک خود را خاموش کنید.
- دکمه پاور را به مدت ۱۰ ثانیه فشار داده و نگه دارید، سپس دکمه را رها کنید.
- چند ثانیه صبر کنید، سپس دکمه پاور را فشار دهید تا مک شما روشن شود.
نکته: هر مک یک دکمه پاور دارد. در لپتاپهایی که دارای Touch ID هستند، Touch ID را فشار داده و نگه دارید.
اگر مشکل شما رفع نشد، مراحل زیر را دنبال کنید:
- مک خود را خاموش کنید.
- در صفحهکلید داخلیتان، همه کلیدهای زیر را فشار داده و نگه دارید. البته، ممکن است مک شما روشن شود.
- در سمت چپ کیبورد، کلید Ctrl (
)
- در سمت چپ کیبورد، گزینه Alt یا Option (
)
- در سمت راست کیبورد، کلید Shift (
)
- حال، هر سه کلید را به مدت ۷ ثانیه نگه دارید، سپس دکمه پاور را نیز فشار دهید و نگه دارید. لازم به ذکر است، در صورتی که مک شما روشن باشد، با نگه این کلیدها، دستگاه شما خاموش میشود.
- هر چهار کلید را ۷ ثانیه دیگر نگه دارید، سپس آنها را رها کنید.
- چند ثانیه صبر کنید، سپس دکمه پاور را فشار دهید تا مک شما روشن شود.
ریست کردن کامپیوترهای اپل با تراشهی T2
در صورتی که مک شما، از نوع لپتاپ نبود و در واقع آیمک بود، مراحل زیرا برای ریست کردن SMC آن دنبال کنید:
- مک خود را خاموش و سیم برق را جدا کنید.
- حدود ۱۵ ثانیه صبر و سیم برق را دوباره وصل کنید.
- حدود ۵ ثانیه صبر کنید و سپس دکمه پاور را فشار دهید تا مک شما روشن شود.
ریست کردن SMC در مکهای قدیمی، بدون تراشهی Apple silicon و T2
در صورتی که لپ تاپ و کامپیوتر اپل شما قدیمی باشد، به احتمال از تراشههای جدید اپل بهره نمیبرند. بههمینمنظور، برای ریست کردن SMC در مکهایس قدیمی لازم است مراحل زیر را دنبال کنید:
در صورتی که لپتاپ اپل قدیمی باشد:
- مک خود را خاموش کنید.
- در صفحه کلید خود، به مانند قبل، سه کلید زیر را فشار داده و نگه دارید:
- در سمت چپ کیبورد، کلید Ctrl (
)
- در سمت چپ صفحه کلید، گزینه Alt یا Option (
)
- در سمت چپ کیبورد، کلید Shift (
)
- در حالی که هر سه کلید نگه داشتید، دکمه پاور را نیز فشار دهید و نگه دارید.
- هر چهار کلید را به مدت ۱۰ ثانیه بههمین حالت نگهدارید.
- در انتها هم همه کلیدها را رها کنید و دکمه روشن/خاموش را فشار دهید تا مک شما روشن شود.
در صورتی که کامپیوتر اپل قدیمی باشد:
روش ریست کردن SMC در iMac های قدیمی با مدلهای جدیدش تفاوتی ندارد، یعنی:
- مک خود را خاموش و سیم برق را جدا کنید.
- حدود ۱۵ ثانیه صبر و سیم برق را دوباره وصل کنید.
- حدود ۵ ثانیه صبر کنید و سپس دکمه پاور را فشار دهید تا مک شما روشن شود.
حل مشکل وای فای مک بوک با تنظیم Packet Size
همچنان اگر به نتیجه مطلوب نرسیدهاید، بایستی Packet Size رو مجدد تنظیم نمایید. برای انجام آن تنها کافی است که مراحل زیر را به ترتیب دنبال کنید:
- در مک خود، بر روی لوگوی Apple کلیک کنید.
- روی گزینهی System Preferences کلیک کنید.
- در بخش System Preferences روی گزینهی Network کلیک کنید.
- در بخش تنظیمات اینترنت (Network) مک خود، به دنبال بخش Advanced بگردید و آن را انتخاب کنید.
- در بخش Advanced، از قسمت بالای آن، بر روی گزینهی Hardware کلیک کنید.
- حال، در گزینه Configure، تنظیمات را از حالت Automatically به Manually تغییر دهید.
- گزینهی MTU را نیز باید از حالت استاندارد به Custom تغییر دهید.
- در آخرین مرحله در کادر باز شده، مقدار ۱۴۵۳ را بنویسید و Enter را فشار دهید.
حل مشکل وای فای مک بوک با تغییر Location و استفاده از DHCP
یکیدیگر از مواردی که ممکن است منجر به وصل نشدن به Wi-Fi در مکبوک شود، درست کانفیگ نکردن تنظیمات لوکیشن است. برای کانفیگ تنظیمات لوکیشن نیز مراحل زیر را به ترتیب انجام دهید:
- ابتدا به مانند مراحل قبل، وارد قسمت تنظیمات Network شوید.
- گزینهی Edit Locations را انتخاب نمایید. (این قسمت باید بهصورت پیشفرض بر روی Automatic تنظیم شدهباشد.)
- بر روی آیکون “+” کلیک کنید.
- حال در کادر لوکیشنی که در مقابلتان باز شدهاست، یک نام جدید بنویسید.
- دکمه Enter را فشار داده و سپس گزینه Done را انتخاب نمایید.
- حال، روی Advanced کلیک کرده و پس از آن TCP/IP را بزنید.
- گزینهی Renew DHCP Lease را انتخاب و روی Apply کلیک کنید.
- حال، صبر کنید تا آدرس آیپی جدید به شما اختصاص داده شود.
- در انتها هم گزینهی Ok را کلیک کنید.
جمعبندی
چرا مک بوک به اینترنت وصل نمیشود؟ در این مقاله به بررسی دلایل وصلنشدن لپتاپ اپل به وای فای و روشهای رفع آن پرداخته شد. چنانچه در طی مسیرهای فوق، به مشکلی برخوردید؛ یا حتی خواستید زحمتش را به جانتان نخرید، حتماً از همکاران ما کمک بگیرید؛ چراکه در اینجا با متخصصان خبرهای روبرو میشوید که خدمات باکیفیت تعمیرات لپتاپ اپل را در بالاترین سطوح کیفی به شما ارائه میدهند.
سؤالات متداول
- اگر از این روشهای فوق جواب نگرفتم، چهکار کنم؟
مشکلات شما احتمالاً مربوط به شبکه اینترنت و وای فای، بههمریختن تنظیمات مودم و اختلال در جریان و کاهش برد مغناطیسی و آنتندهی اپراتور و مودم میشوند.
- اگر ایراد سختافزاری بود، چهکار کنم؟
موارد انگشتشماری نیز وجود دارند که عدم اتصال مکبوک به وای فای به دلیل یک ایراد سختافزاری در لپتاپ باشد که در این صورت برای رفع آن لازم است که لپتاپ توسط یک فرد متخصص تعمیر شود. شما میتوانید با ارتباط با همکاران ماهر ما جهت تعمیر مشکلات سختافزاری مک، از بهترین کارشناسان و متخصصان لپتاپهای دوستداشتنی اپل بهرهمند شوید.
- لپتاپی بهتازگی خریدم؛ شبکههای Wi-Fi را کلاً باز نمیکند، چهکار کنم؟
راهحل مشکل، عدم اتصال و یا حتی عدم پیداکردن شبکه وای فای داخل تنظیمات مودم کشور انتخاب شدهی ایران هست که باید در سمت تنظیمات عوض گردد.
- آیا ممکن است که طرح موسوم به اینترنت ملی بر باز نشدن بخش وای فای یا پیدا نکردن شبکه تأثیرگذار باشد؟
خیر، بههیچعنوان.
«خرید مک»
شما میتوانید برای خرید مک بوک های زیبا و متنوع با بهترین قیمت و گارانتی آروند یه سایت گارانتی اروند مراجعه کنید. همچنین خدمات پس از فروش این کالا نیز در گارانتی آروند ارائه میشود.
همچنین شرایط ضمانتهای طلایی و سبز آروند را نیز میتوانید از این لینک بخوانید
خرید و تعمیر قطعات جانبی مک ها با ضمانت





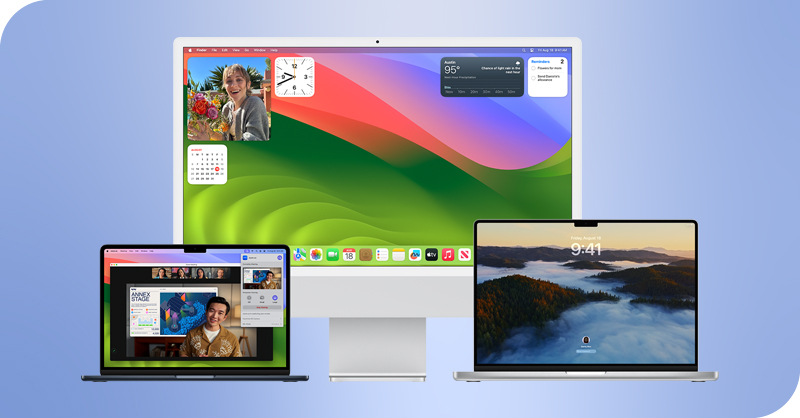



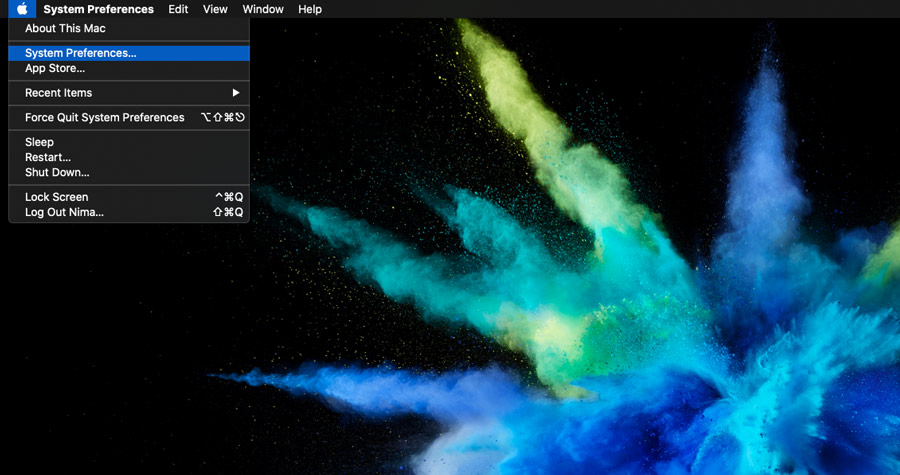
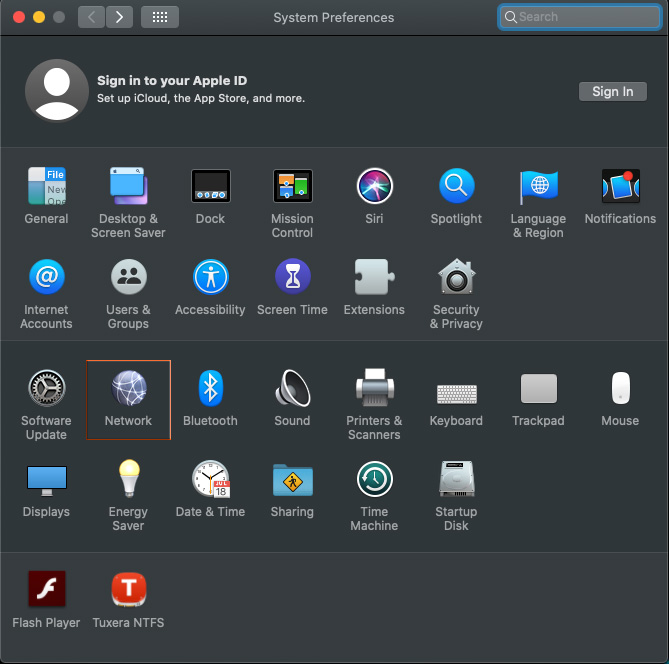
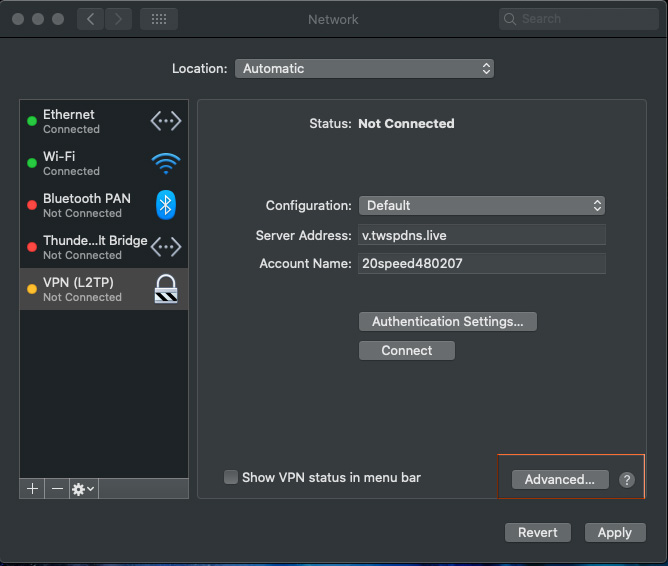
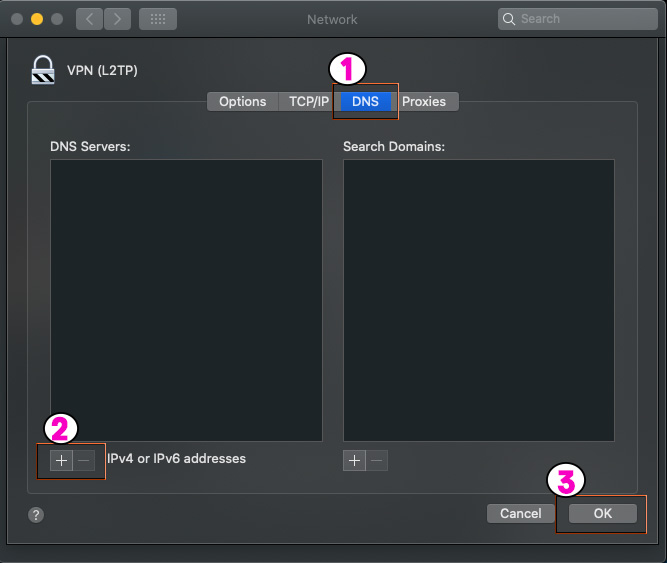
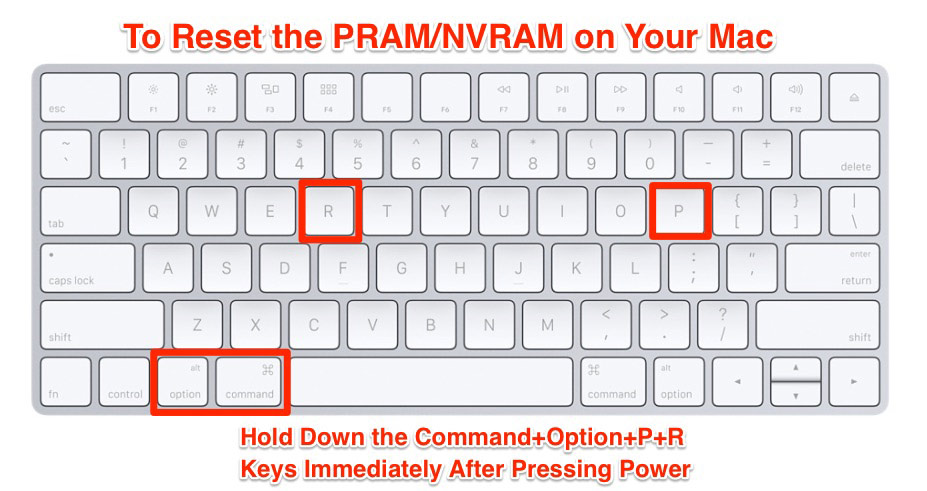
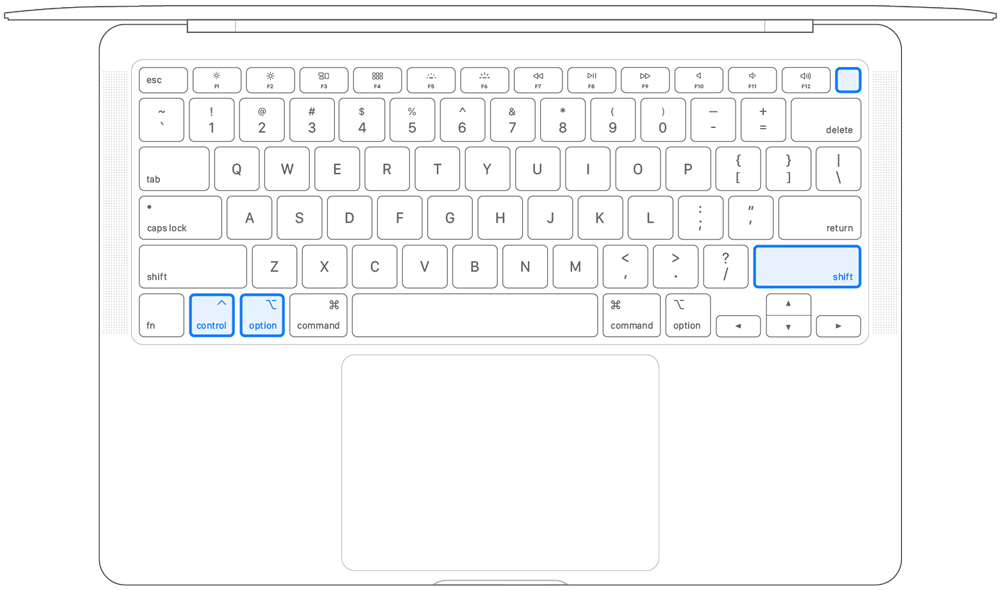
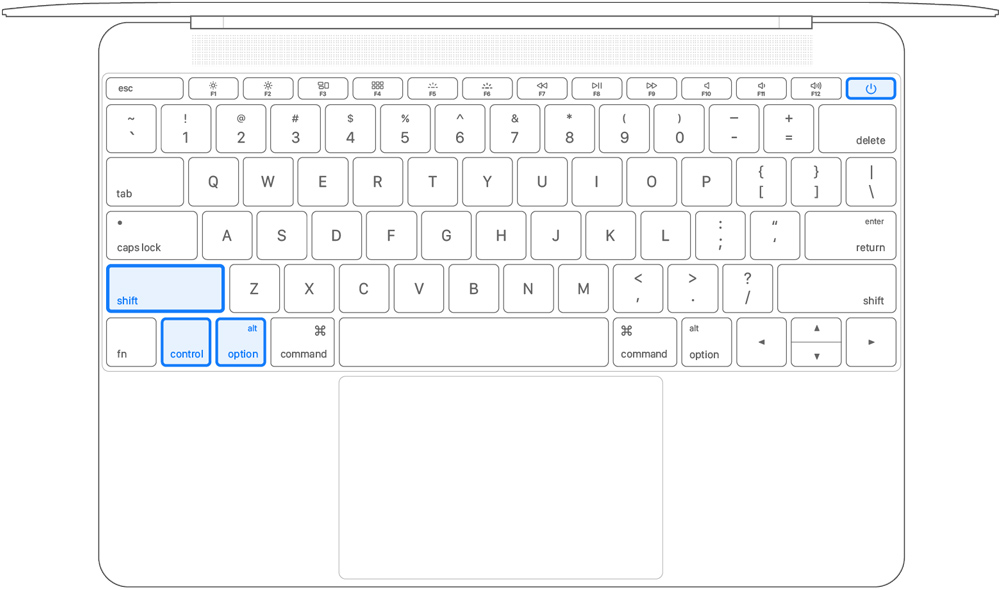
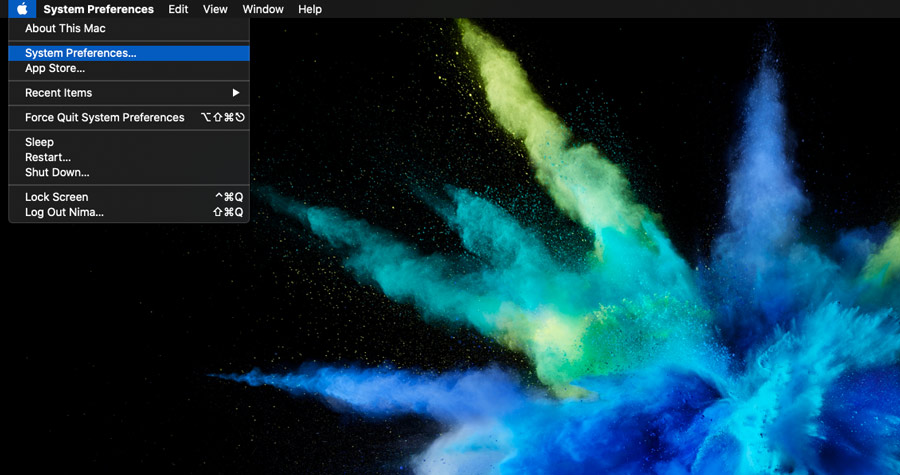
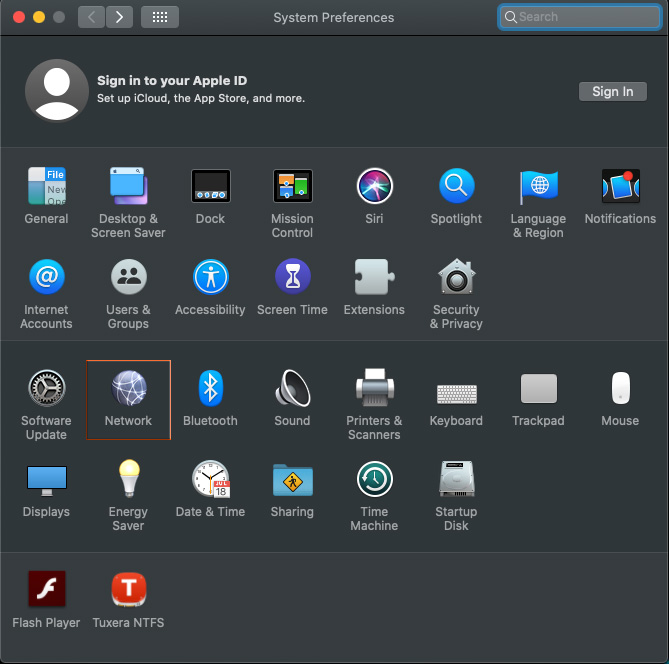
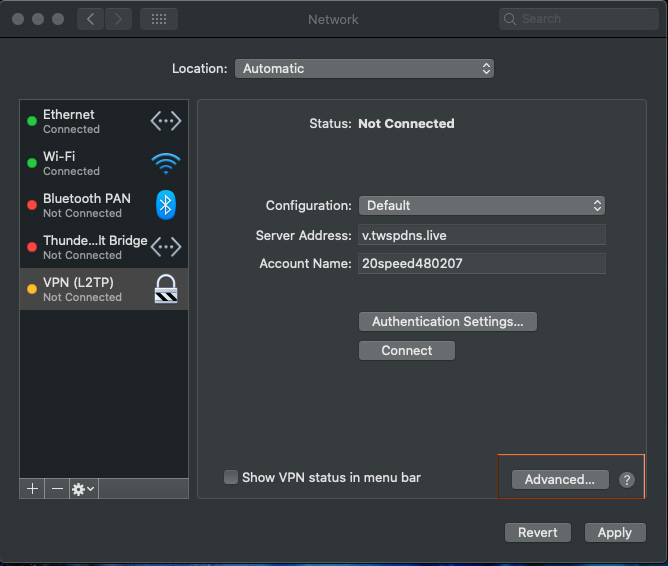
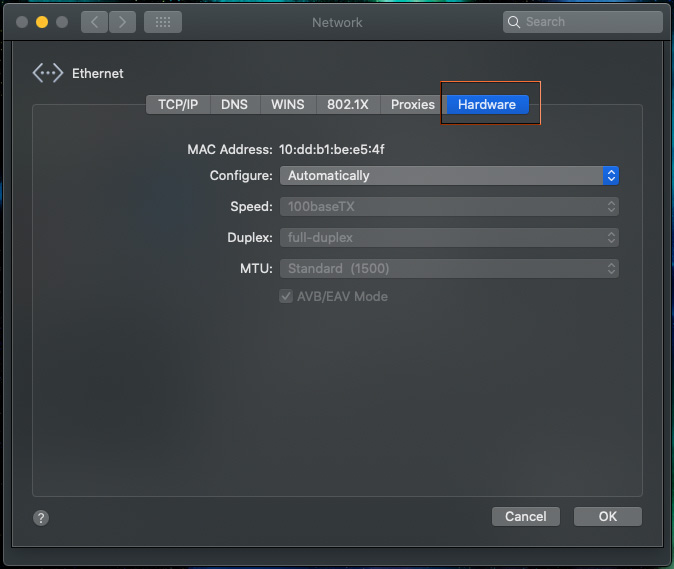
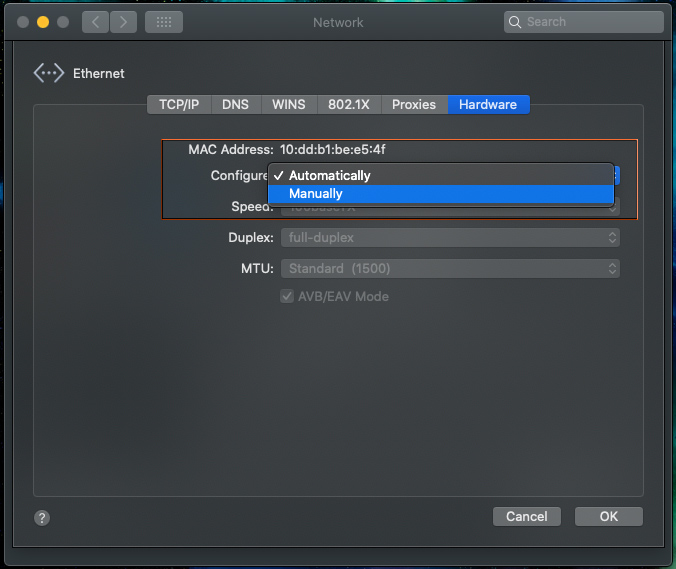
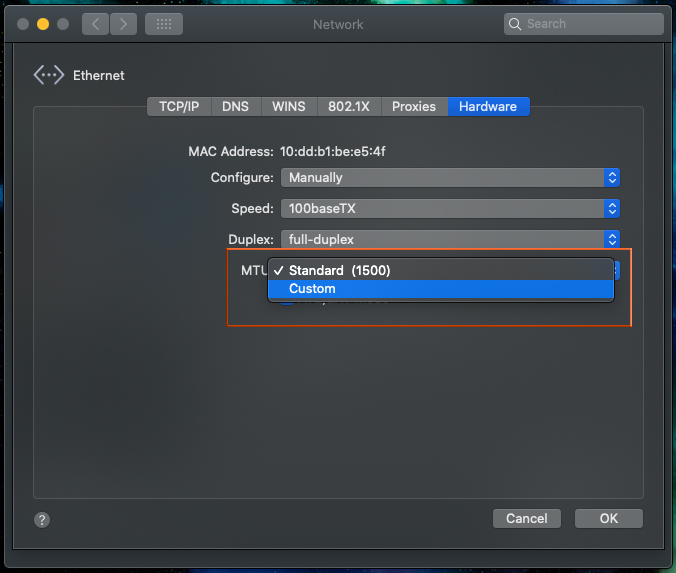
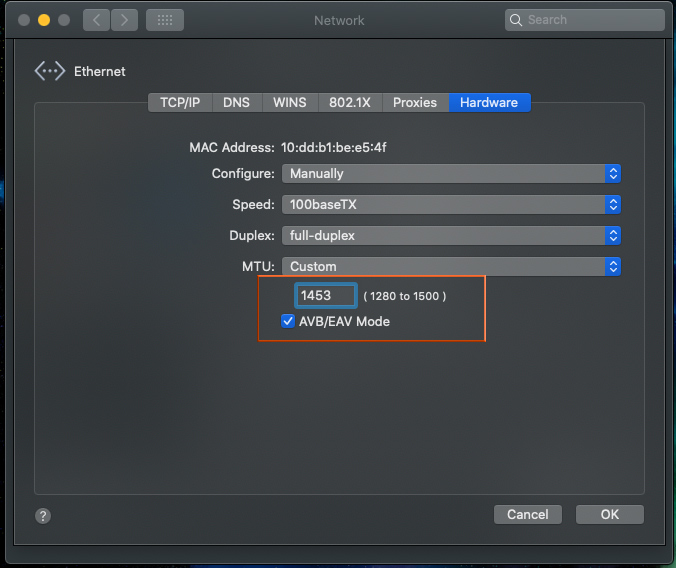
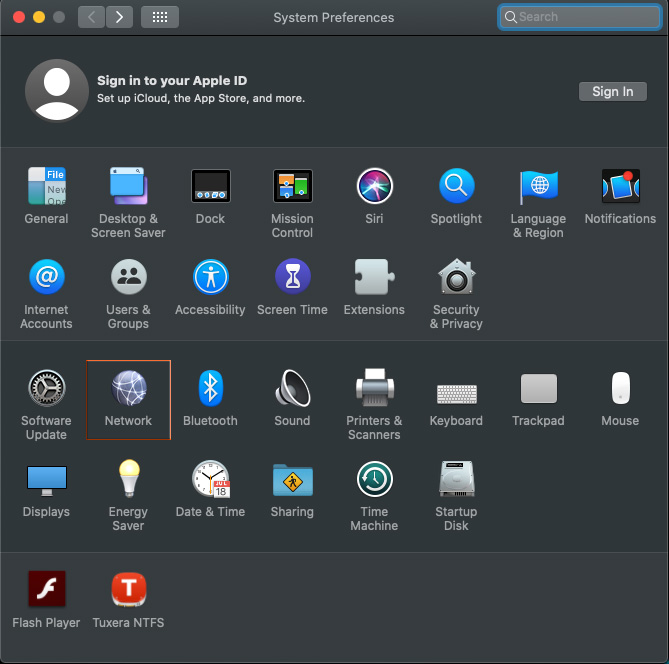
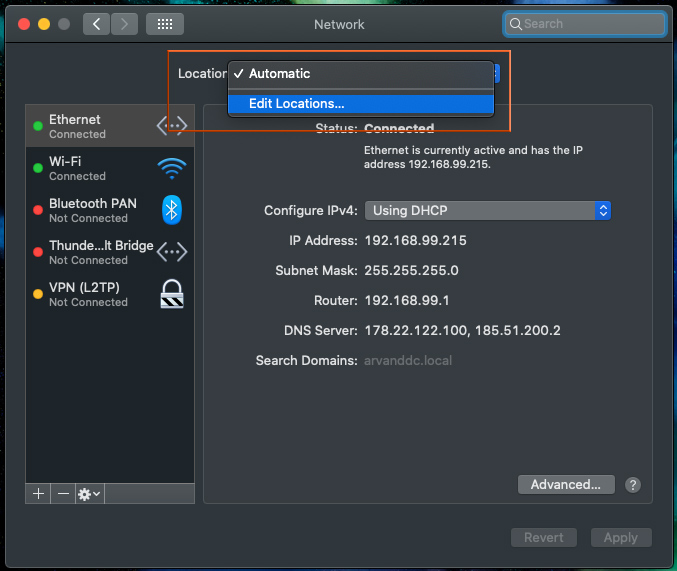
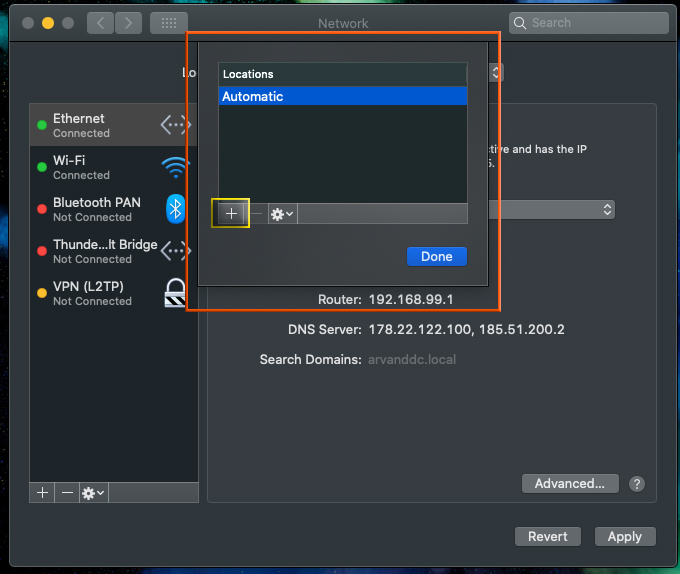
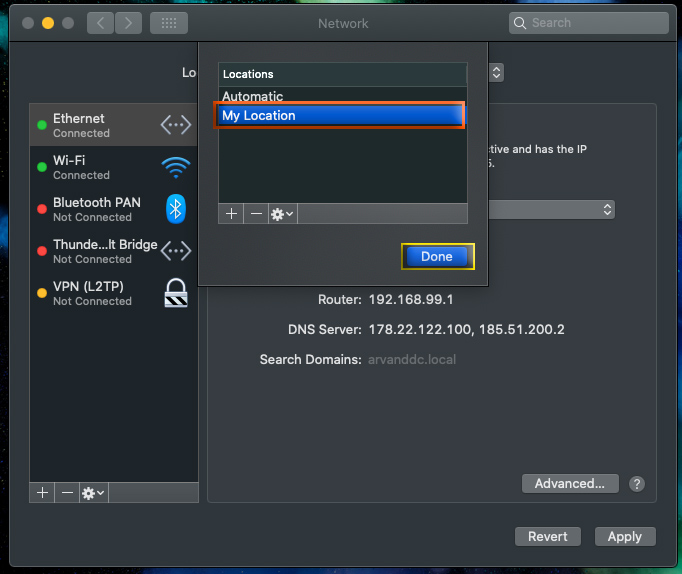
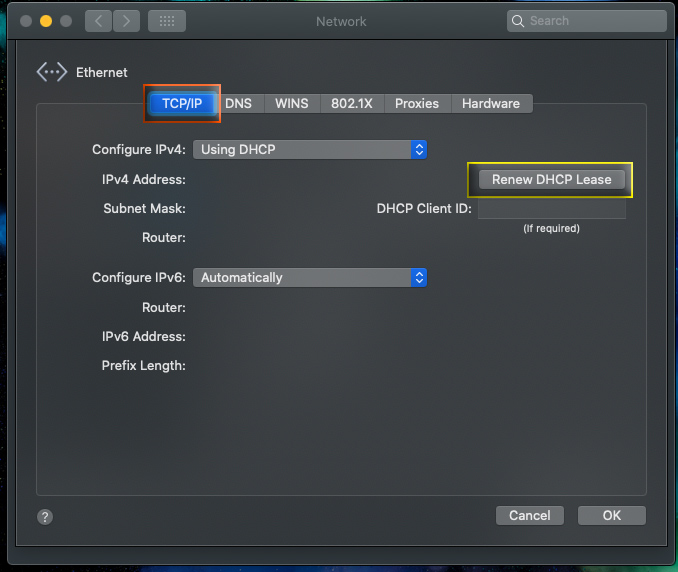
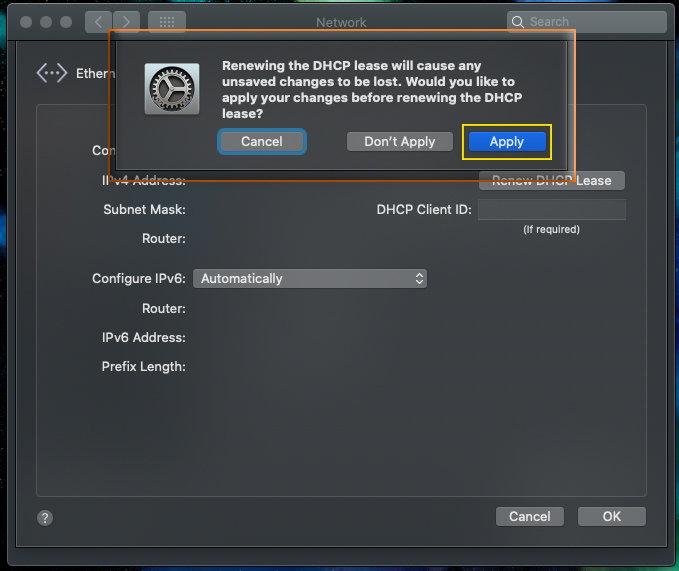


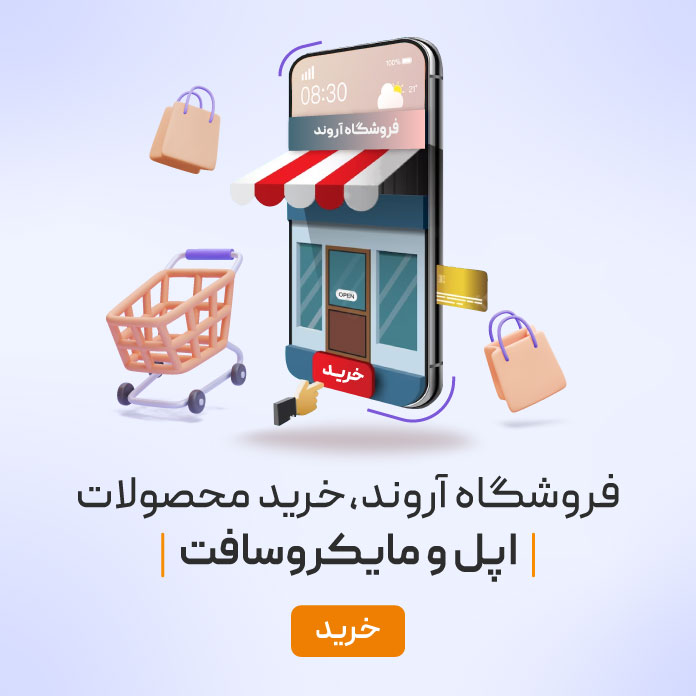







یک پاسخ
عالی بود. خدا خیرتون بده